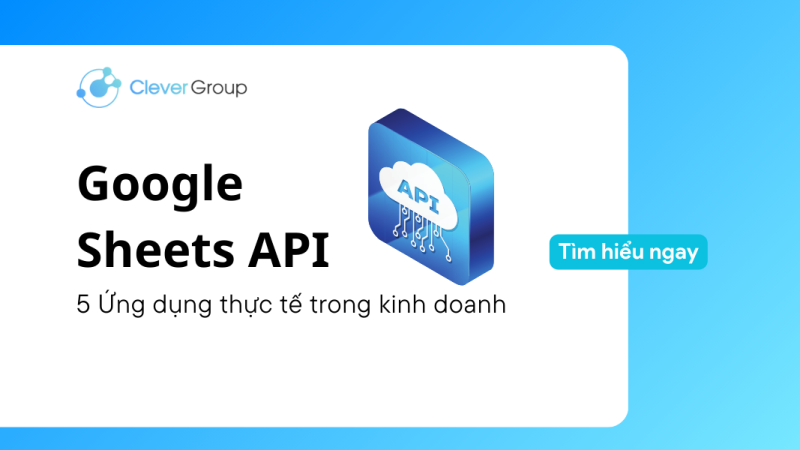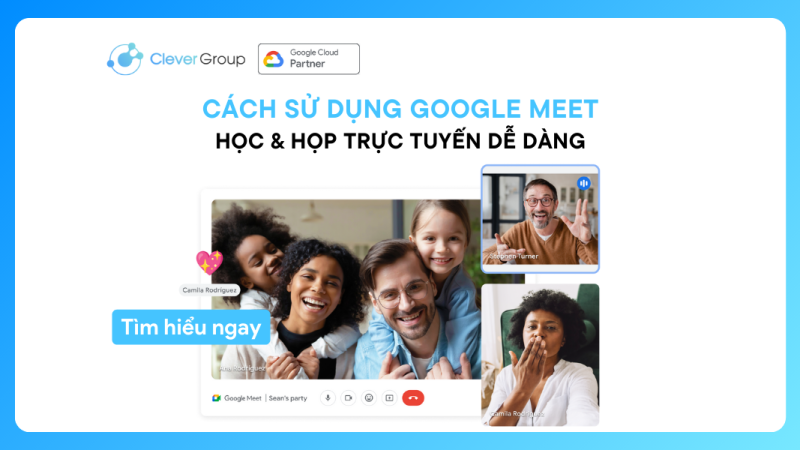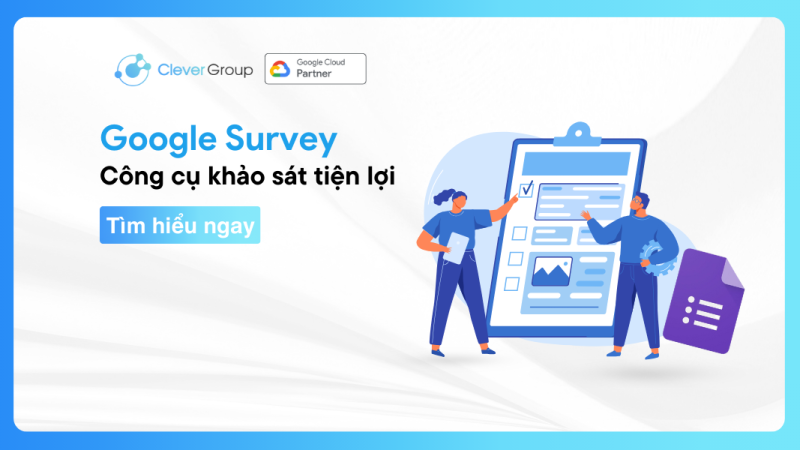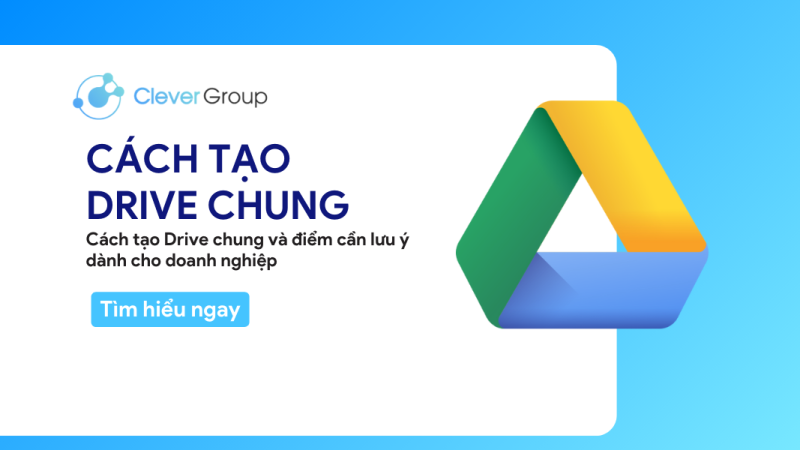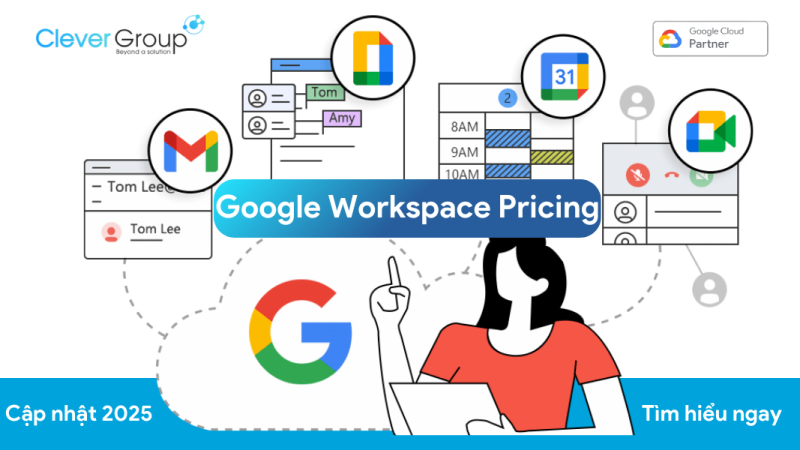Định dạng có điều kiện Google Sheets: Chi tiết quy trình
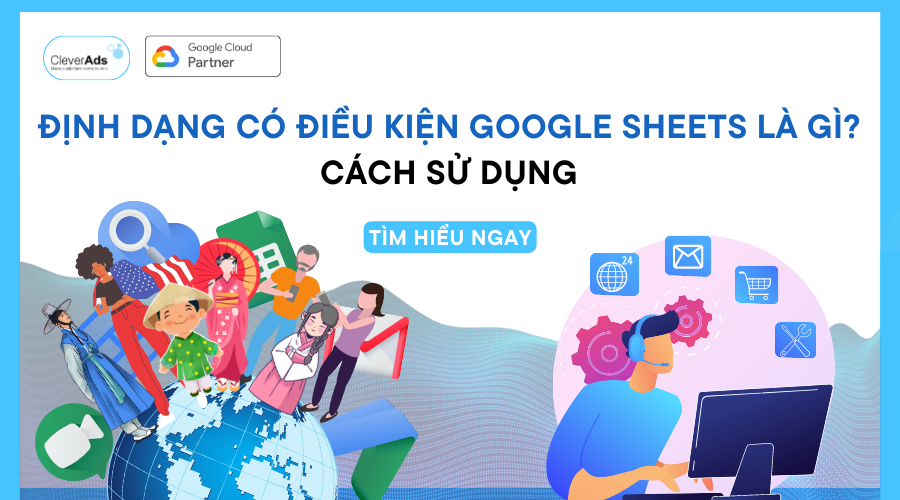
Vì sao sử dụng định dạng có điều kiện Google Sheets? Trong những năm gần đây, Google Sheets đã trở thành công cụ quan trọng trong nhiều lĩnh vực, từ kinh doanh đến giáo dục và nghiên cứu. Tuy nhiên, định dạng có điều kiện Google Sheets chưa quá phổ biến với hầu hết người dùng.
1. Giới thiệu định dạng có điều kiện Google Sheets
Định dạng có điều kiện là một tính năng trong Google Sheets. Nó cho phép người dùng cài đặt các quy tắc định dạng trên dữ liệu của mình. Ngoài ra, người dùng áp dụng quy tắc định dạng khác nhau cho các ô trong bảng tính. Điều này tùy thuộc vào các điều kiện mà họ thiết lập.
Lợi ích sử dụng định dạng có điều kiện Google Sheets
Trước khi đi vào chi tiết, người dùng cần phải biết định dạng này có lợi ích gì. Nó giúp gì trong công việc của người dùng. Sau đây, là 3 lợi ích đáng kể nhất của định dạng có điều kiện trong Google Sheets cho người dùng:
Tăng tính thẩm mỹ của bảng tính
Định dạng có điều kiện cho phép người dùng tạo các hiệu ứng trực quan. Tăng tính thẩm mỹ và giúp dữ liệu trở nên dễ đọc, dễ nhìn hơn.
Dễ dàng tìm kiếm thông tin:
Khi sử dụng, người dùng có thể áp dụng quy tắc định dạng khác nhau cho các ô dựa trên giá trị của chúng, giúp dữ liệu trở nên dễ tìm kiếm hơn.
Tăng tính linh hoạt:
Người dùng cũng có thể điều chỉnh các quy tắc định dạng của mình. Áp dụng chúng cho các phạm vi dữ liệu khác nhau, tăng tính linh hoạt và tiết kiệm thời gian.
Đọc thêm: Google Sheets: Giải pháp hiệu quả quản lý doanh nghiệp
2. Sử dụng định dạng có điều kiện Google Sheets
2.1. Quy trình thiết lập cơ bản
Truy cập Google Sheets, sau đó, chọn phạm vi dữ liệu mà bạn muốn áp dụng định dạng có điều kiện.
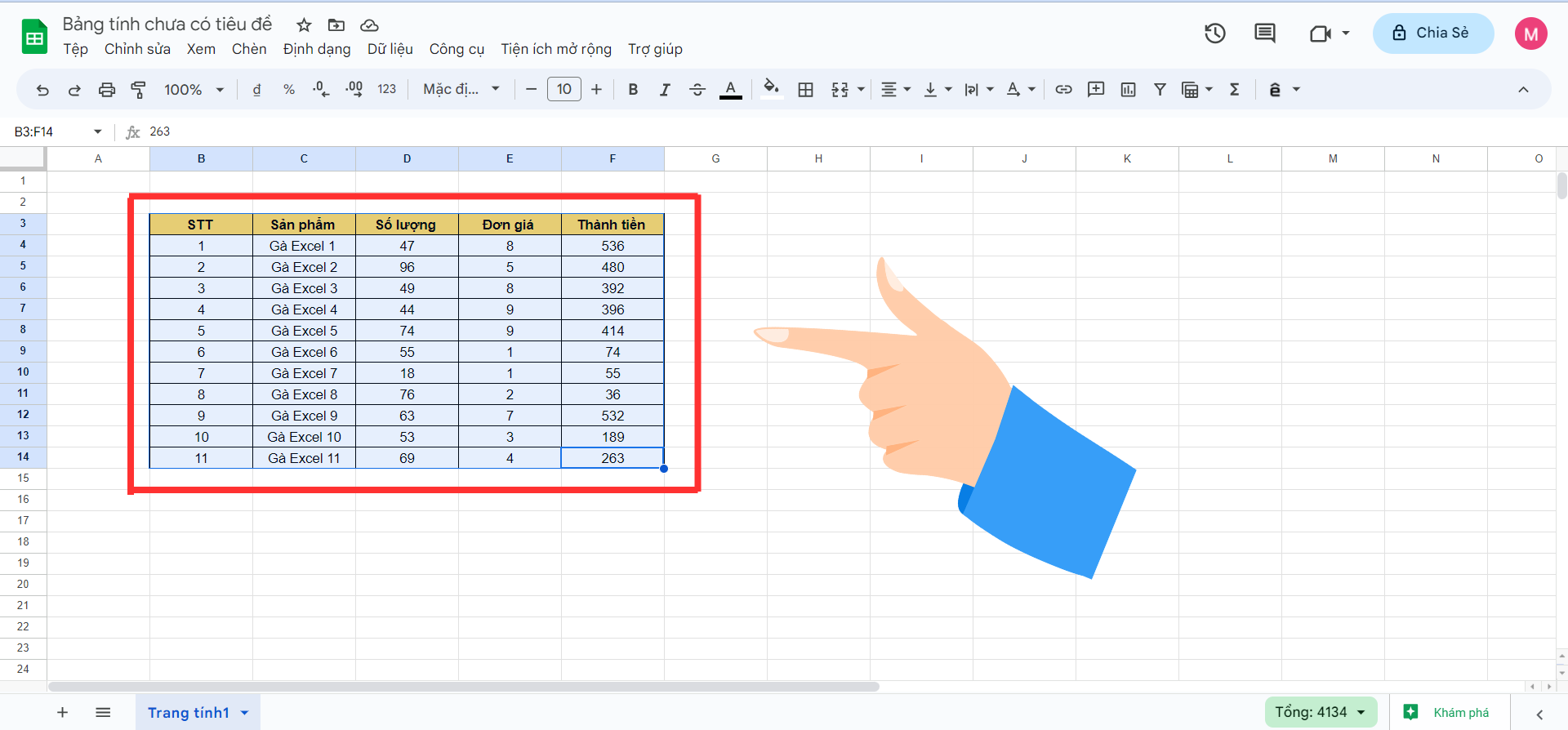
Chọn “Định dạng” chọn tiếp “Định dạng có điều kiện”.
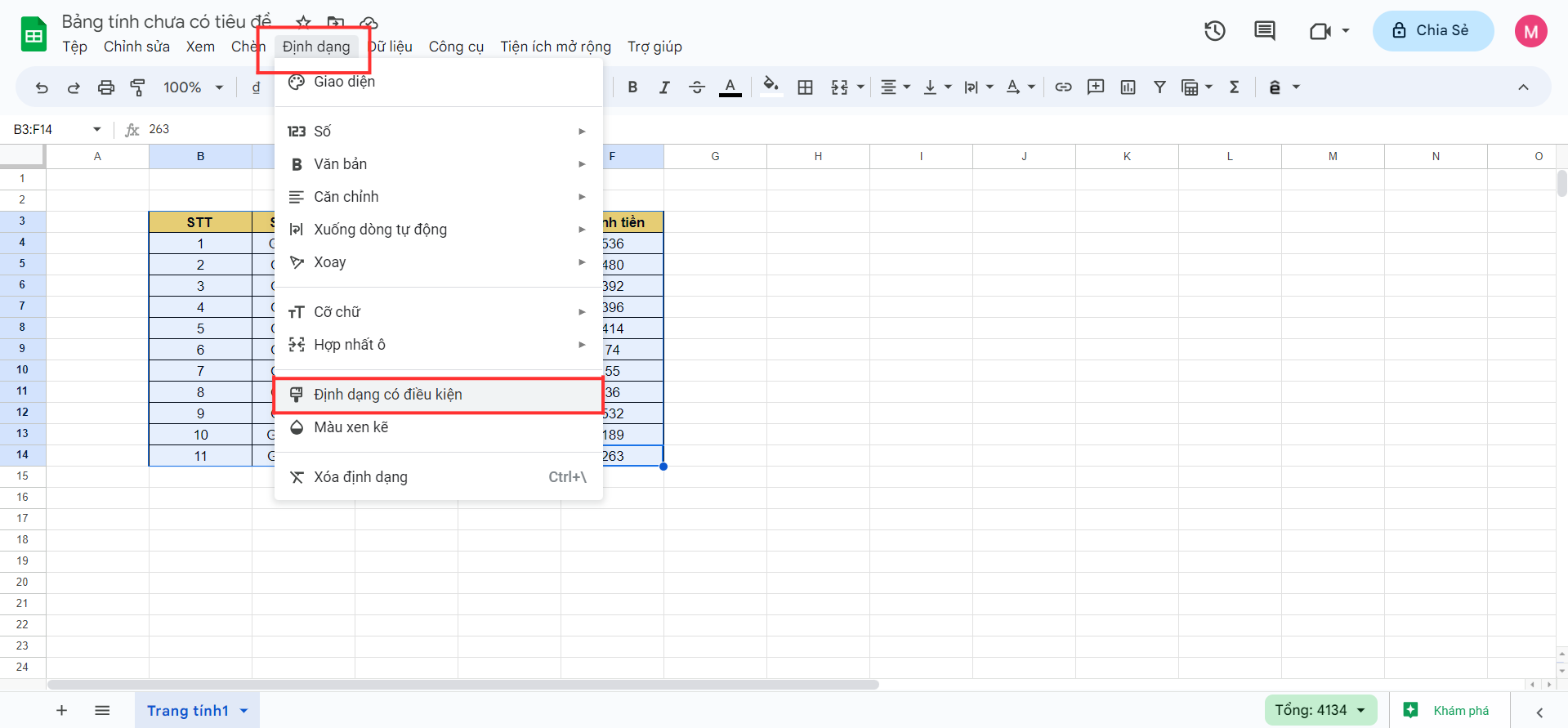
2.2. Ví dụ minh họa định dạng có điều kiện
Hướng dẫn và minh họa theo từng định dạng nhỏ trong định dạng có điều kiện.
Định dạng màu nền ô
Sau khi hiển thị tùy chọn định dạng, bạn tiếp tục chọn “Định dạng nếu ô”.
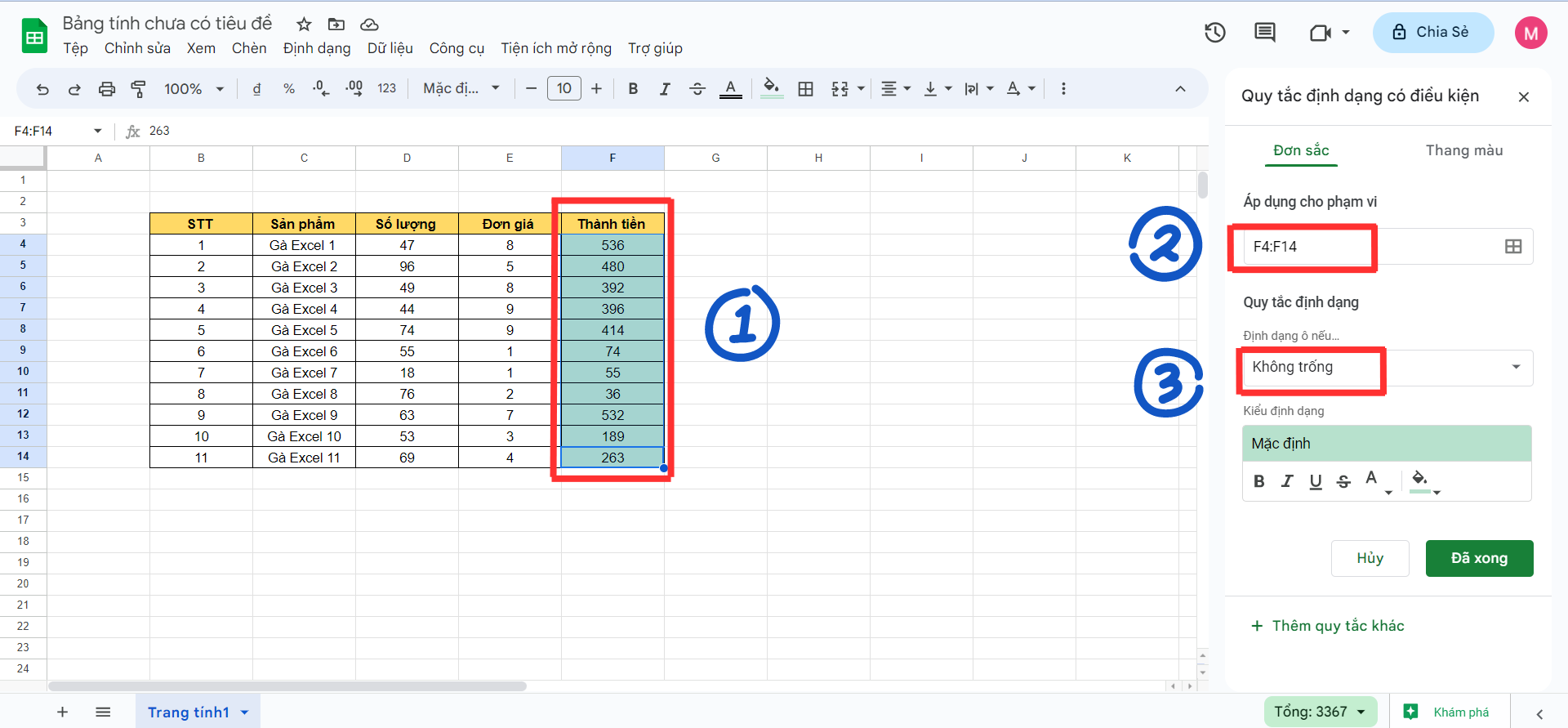
Chọn “Văn bản bắt đầu bằng” và nhập điều kiện “4”.
Sau đó, tất cả ô có đầu số 4 sẽ được tô màu. Cuối cùng, chọn “Đã xong”.
Tùy chỉnh quy tắc định dạng có điều kiện
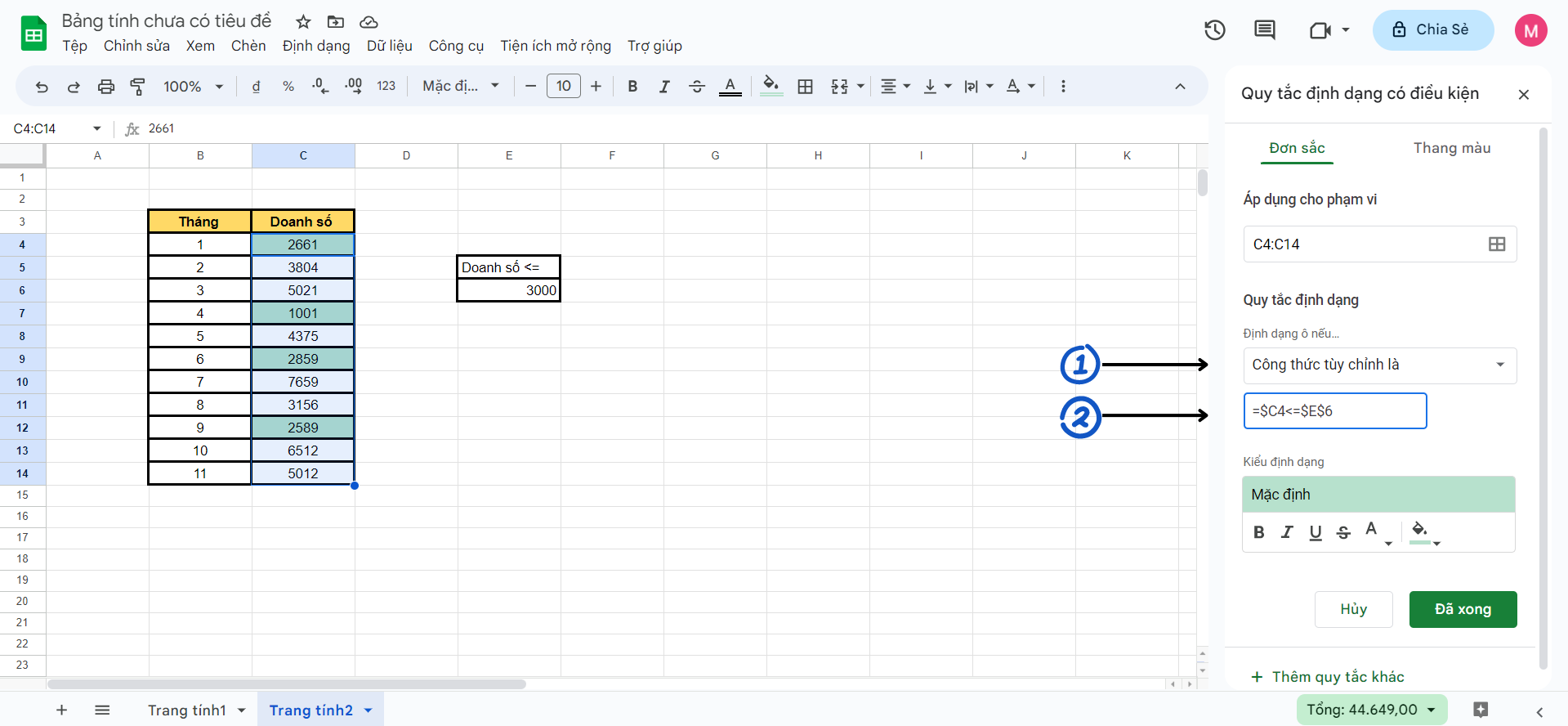
- Tại phần “Định dạng ô nếu” kéo xuống cuối cùng và chọn “Công thức tùy chỉnh là:”
- Nhập “= $(tùy chỉnh)C4(ô đầu tiên trọng phạm vi áp dụng)$(tùy chỉnh)E(cột điều kiện)$(tùy chỉnh)6(hàng điều kiện)”.
- Áp dụng công thức này, bạn có thể điều chỉnh bất cứ yêu cầu nào bạn mong muốn.
- Cuối cùng, đừng quên chọn “Đã xong”.
Đọc thêm: Các tính năng Google Workspace quan trọng với doanh nghiệp
3. Lưu ý sử dụng định dạng có điều kiện Google Sheets
3.1. Có hiệu lực khi đúng điều kiện
Nếu điều kiện không đúng, quy tắc định dạng có điều kiện sẽ không được áp dụng. Do đó, người dùng cần kiểm tra đảm và đảm bảo rằng các điều kiện được đưa ra là chính xác và phù hợp với mục đích.
3.2. Chỉ áp dụng trong phạm vi dữ liệu cụ thể
Nếu điều kiện không đúng, quy tắc định dạng có điều kiện sẽ không được áp dụng. Do đó, người dùng cần kiểm tra đảm và đảm bảo rằng các điều kiện được đưa ra là chính xác và phù hợp với mục đích.
3.3. Định dạng có điều kiện có thể ảnh hưởng đến hiệu suất bảng tính
Khi có quá nhiều quy tắc định dạng có điều kiện được áp dụng, bảng tính có thể chậm hoặc bị treo. Do đó, người dùng nên tối ưu hóa số lượng quy tắc định dạng có điều kiện và chỉ áp dụng những quy tắc cần thiết.
Kết luận
Định dạng có điều kiện là tính năng quan trọng trong Google Sheet. Tính năng này có thể giúp tăng tính thẩm mỹ và giúp dữ liệu trở nên dễ đọc. Ngoài ra, nó giúp tối ưu hóa thời gian và năng lực của người dùng, từ đó giúp nâng cao sự tập trung vào các nhiệm vụ quan trọng hơn.
Tuy nhiên, để sử dụng định dạng có điều kiện Google Sheets có hiệu quả, người dùng cần nắm vững cách sử dụng, chọn các quy tắc định dạng phù hợp và tối ưu hóa số lượng quy tắc.
CleverAds là một trong những đối tác đáng tin cậy của Google, cung cấp các giải pháp quảng cáo trực tuyến và tiếp thị số. Ngoài ra, CleverAds còn cung cấp trọn gói Google Workspace với giá ưu đãi hấp dẫn, giúp các doanh nghiệp tiết kiệm chi phí và nâng cao hiệu quả làm việc.