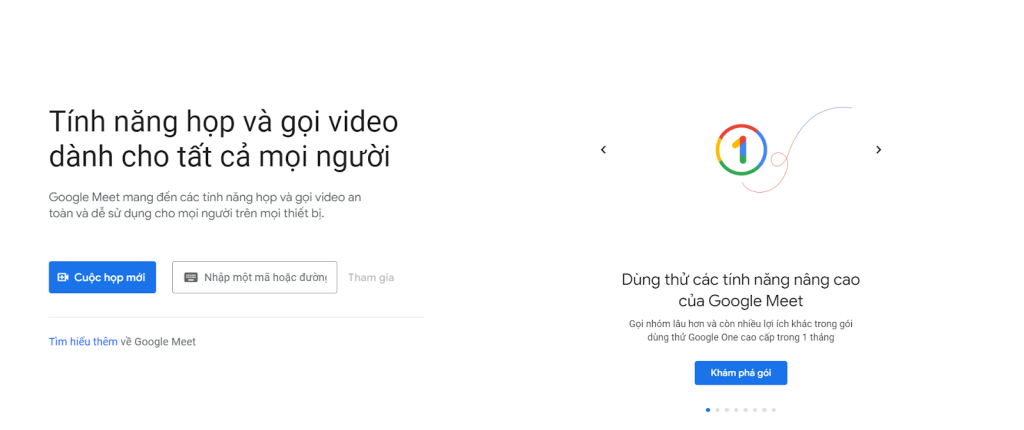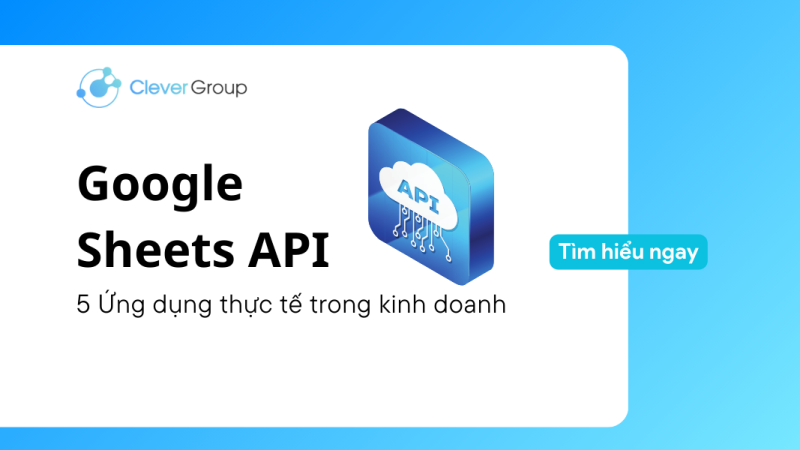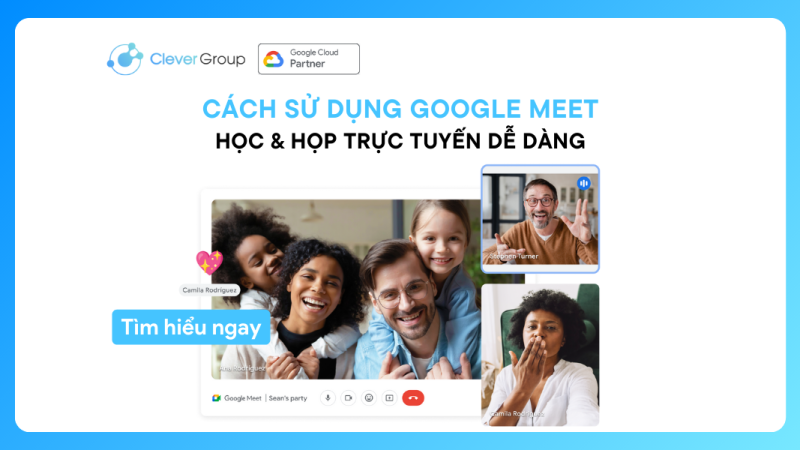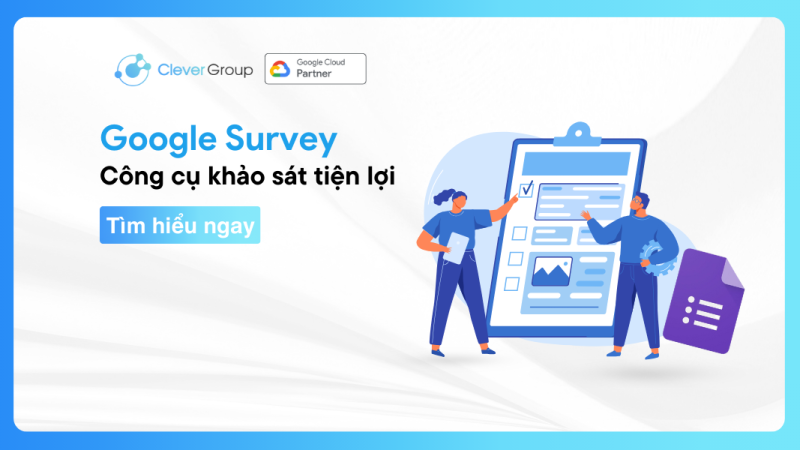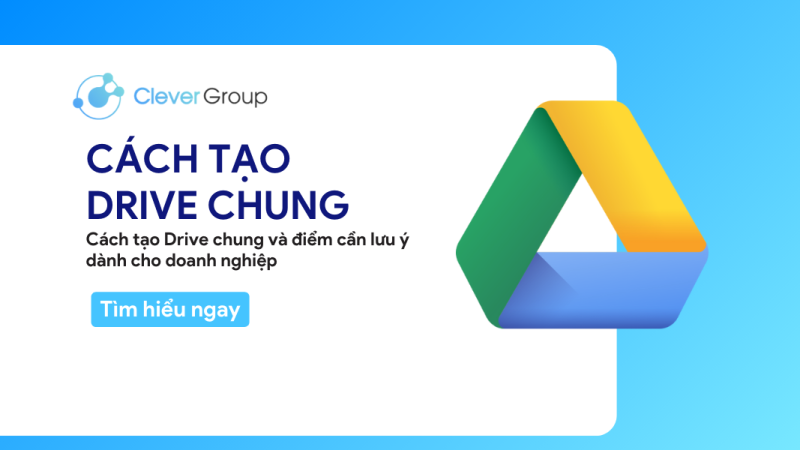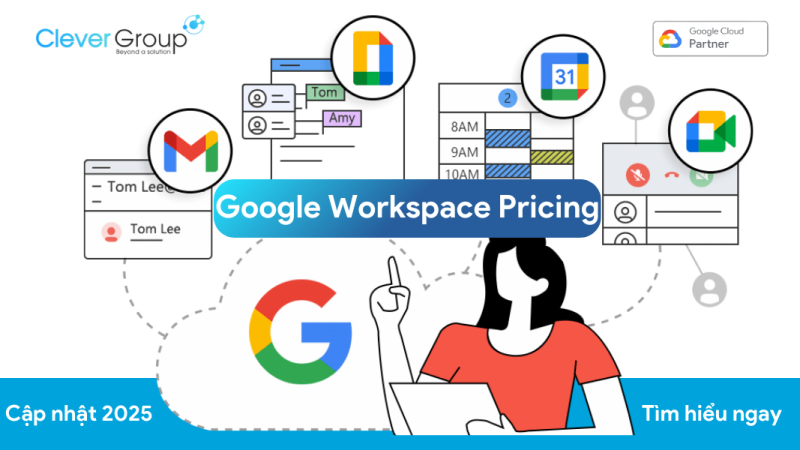Hướng dẫn: Tạo cuộc họp Google Meet chi tiết
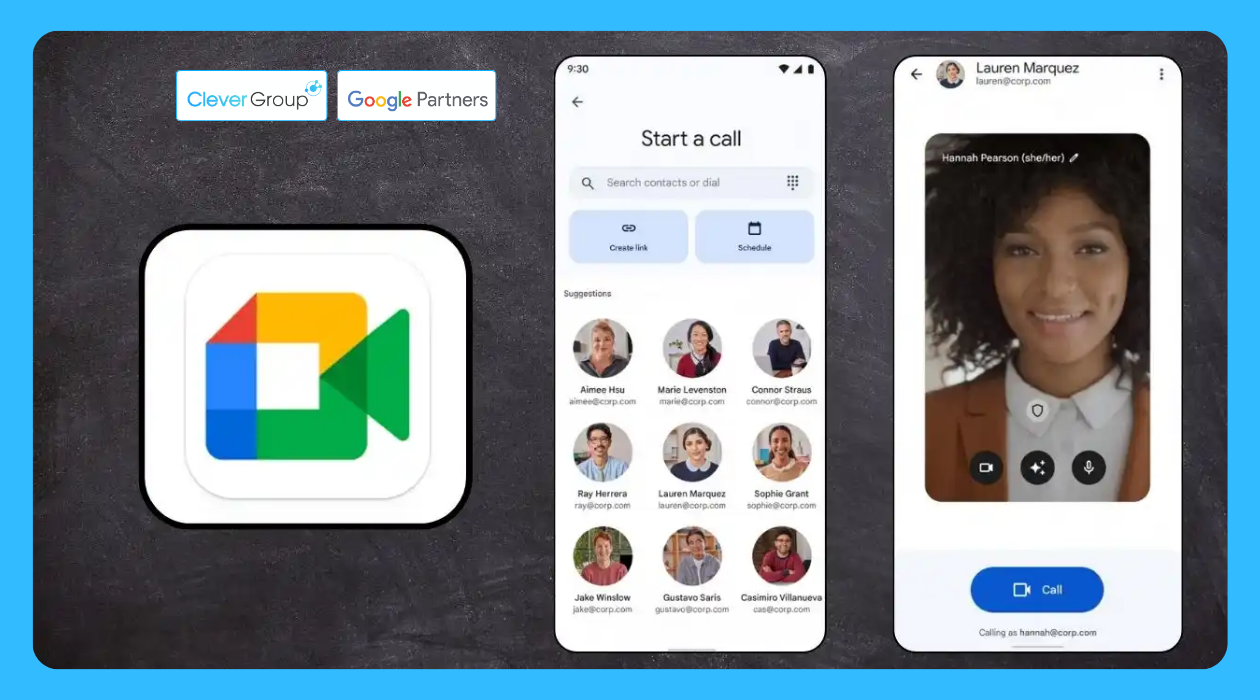
Google Meet đã và đang là một ứng dụng toàn diện trong giải pháp họp và tổ chức các cuộc họp trong thời gian hiện tại. Vậy, cách tạo cuộc họp Google Meet diễn ra như thế nào? Trong bài viết này, CleverAds sẽ hướng dẫn cách tạo cuộc họp Google Meet.
1. Giới thiệu tính năng tạo cuộc họp Google Meet
Chia sẻ màn hình: Bạn có thể chia sẻ toàn bộ màn hình, một cửa sổ hoặc một tab của trình duyệt với những người tham gia cuộc họp.
1.1. Phụ đề tự động
Ở dưới thanh cài đặt của màn hình cuộc họp người tham gia cuộc họp có thể cài đặt các phụ đề tự động theo nhiều ngôn ngữ khác nhau để có thể xem được phụ đề trực tuyến.
Những phụ đề này đôi lúc sẽ có sự sai lệch khi dịch do vấn đề đường truyền hoặc giọng nói địa phương ở một số vùng miền.
1.2. Ghi âm tạo cuộc họp Google Meet
Tính năng ghi âm cuộc họp là 1 trong những tính năng giúp doanh nghiệp lưu trữ dữ liệu cuộc họp 1 cách hiệu quả với Google Meet.
Với tính năng này với gói cơ bản Google Meet sẽ không thể ghi âm cuộc gọi nhưng với tài khoản Google WorkSpace người dùng có thể ghi âm cuộc gọi và được nhiều lợi ích khác từ Google WorkSpace.
Đọc thêm:
1.3. Tích hợp Google Calendar
Với Google Meet người dùng có thể lên lịch, mời và tham gia các cuộc họp Google Meet trực tiếp từ Google Calendar khi đã lên lịch từ trước từ đó giúp việc tham gia các cuộc họp đúng giờ và chuyên nghiệp hơn trong công việc.
1.4. Tính bảo mật cao
Người dùng có thể kiểm soát ai có thể tham gia cuộc họp, chặn những người không mong muốn, và mã hóa dữ liệu của cuộc họp.
2. Lưu ý trong cách tạo cuộc họp Google Meet:
2.1. Cần tạo tài khoản Gmail để tạo cuộc họp Google Meet
Để tạo một cuộc họp việc có một tài khoản Google là điều không thể thiếu người dùng có thể vào trang chủ Google để tạo tài khoản.
Sau đó, truy cập Google Meet và bắt đầu cuộc họp. Các tài khoản thường có đuôi @gmail. Tuy nhiên, đối với tài khoản thuộc Google Workspace, sẽ có thể có tên miền tự chọn.
Đọc thêm: Cách tạo tài khoản Gmail
2.2. Kiểm tra thiết bị đầu vào và đầu ra trong cuộc họp
Một trong những điều quan trọng khi điều hành hay tạo một cuộc họp trên nền tảng Google Meet là cần phải kiểm tra thiết bị đầu ra và đầu vào trong cuộc họp một số trường hợp có thể xảy ra.
Khi người dùng muốn nói trong một cuộc họp đó là có thể xảy ra trường hợp không nhận được tiếng hay có thể là không nghe được khi tham gia cuộc họp.
Người dùng có thể cài đặt được đối tượng được duyệt hay loại mail được duyệt đối với tài khoản có Google WorkSpace. Đối với loại tài khoản có mua Google WorkSpace có thể tùy chỉnh người trong nội bộ có cùng tên miền email có thể tham gia cuộc họp và kiểm duyệt với những tên miền email không trong nội bộ doanh nghiệp.
2.3. Số lượng tham gia và thời gian cuộc họp
Khi tạo cuộc họp với Google Meet số người tham gia cơ bản là 100 người với thời gian giới hạn là 60 phút. Tùy vào nhu cầu doanh nghiệp có thể tùy chỉnh để mua gói Google Workspace để có thêm thời gian và thay đổi giới hạn người tham gia cuộc họp.
Đối với tài khoản Google cơ bản số người tham gia sẽ là 250 người và thời gian tối đa sẽ có giới hạn.
Vì vậy, người chủ trì cuộc họp cần chuẩn bị hợp lí thời gian và số người tham gia để sắp xếp hiệu quả. Nếu muốn cuộc họp với thời gian dài, hơn 250 người cần có tài khoản Google Workspace để vượt qua giới hạn cơ bản của Google Meet.
2.4. Hẹn lịch họp với Google Meet
Với Google WorkSpace, người dùng có thể kết hợp các công cụ với nhau để sử dụng trên các công cụ của Google khác nhau một ví dụ điển hình ở đây là sự kết hợp của Google Calendar và Google Meet giúp doanh nghiệp lên lịch cuộc họp một cách chuyên nghiệp giúp vận hành hoạt động một cách trơn tru.
3. Cách tạo cuộc họp Google Meet
Google Meet là nền tảng có thể sử dụng đa thiết bị. Với độ linh hoạt của Google Meet người dùng có thể sử dụng trên nhiều loại thiết bị ở bài viết này CleverAds sẽ hướng dẫn bạn tạo cuộc họp với Google Meet nhanh, gọn, lẹ.
3.1. Tạo cuộc họp Google Meet bằng điện thoại
Đối với điện thoại người dùng tiến hành tải App Meet trên CH Play đối với Android và AppStore đối với hệ điều hành IOS.
Sau khi đã tải ứng dụng người dùng tiến hành đăng ký tài khoản. Đăng ký tài khoản sau đó tiến hành mở ứng dụng.
Ở đây để có thể tạo cuộc họp người dùng bấm vào “Cuộc họp mới” hoặc nếu muốn tham gia cuộc họp tiến hành ấn tham gia bằng mã để tham gia cuộc họp.
Sau khi đã tạo cuộc họp để mời người khách tham gia cuộc họp của mình người dùng có thể sao chép liên kết ở đây để gửi cho người tham gia hoặc ấn chia sẻ lời mời để gửi đến người tham gia qua các nền tảng mạng xã hội khác.
3.2. Tạo cuộc họp Google Meet trên máy tính
Đối với thiết bị là máy tính người dùng tiến hành truy cập trang web của Google Meet để đăng nhập và tham gia cuộc họp tại đây.
Sau khi đã đăng nhập với giao diện đơn giản của Google Meet người dùng chỉ việc ấn “Cuộc họp mới” hoặc nếu muốn tham gia cuộc họp thì có thể nhập mã cuộc họp ở bên cạnh để tham gia cuộc họp.
Tương tự đối với trên máy tính người dùng có thể lấy đường Link ở đây để mời người dùng vào trong cuộc họp.
Và đặc biệt hơn đối với Google Calendar người dùng còn có cách tạo cuộc họp với đường Link được chuẩn bị từ trước để mời người họp vào cuộc họp đúng giờ.
3.3. Cách tạo cuộc họp Google Meet bằng Calendar
Sau khi truy cập Google Meet, người dùng tiến hành ấn vào tạo cuộc họp sau đó chọn vào lịch Google Calendar.
Ở bước tiếp theo tiến hành cài đặt lịch ngày giờ, tên cuộc họp, và múi giờ cuộc họp trong phần cài đặt lên lịch cuộc họp của Google Meet.
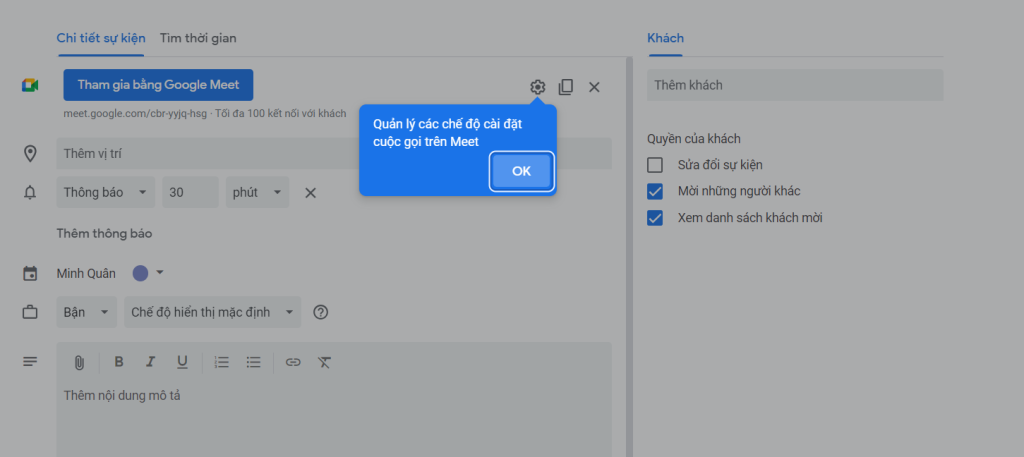 Ở đây người dùng có thể tiến hành cài đặt mời khách nào, hay có thể quản lí danh sách khách mời của cuộc họp một cách chuyên nghiệp.
Ở đây người dùng có thể tiến hành cài đặt mời khách nào, hay có thể quản lí danh sách khách mời của cuộc họp một cách chuyên nghiệp.
4. Cách tạo cuộc họp Google Meet không giới hạn
Đối với các cuộc họp với quy mô lớn không giới hạn, nên làm thế nào? Chắc chắn nhiều doanh nghiệp gặp phải vấn đề này khi xử lý cuộc họp dài hơn 60 phút với hơn 250 người tham dự.
Để giải quyết vấn đề này, sử dụng tài khoản Google Meet thuộc Google Workspace là giải pháp triệt để.
Google Workspace là công cụ hỗ trợ doanh nghiệp lớn hiện nay. Là giải pháp làm việc không chỉ riêng Google Meet mà còn là nhiều công cụ khác.
Với Google Workspace doanh nghiệp sẽ hoạt động trơn tru hơn và hiệu quả hơn. Nếu sở hữu tài khoản Google Workspace đã nâng cấp người dùng có thể tạo cuộc họp hơn 250 người và thời gian họp trên 60 phút.
5. Lời kết
Google Meet là công cụ hiệu quả để tạo một cuộc họp một cách nhanh chóng và đơn giản. Doanh nghiệp có thể tối ưu hóa công cụ này để hoàn thành công việc một cách trơn tru hơn.
Qua bài viết trên, CleverAds đã cung cấp thông tin về cách tạo cuộc họp Google Meet và một số lợi ích của Google Workspace để doanh nghiệp có thể hoạt động tốt hơn. Doanh nghiệp có thể liên hệ CleverAds để có hỗ trợ về giá của Google Workspace và giải pháp doanh nghiệp hiệu quả.
Doanh nghiệp quan tâm các giải pháp về Google Workspace, liên hệ với CleverAds để được hỗ trợ nhanh nhất.