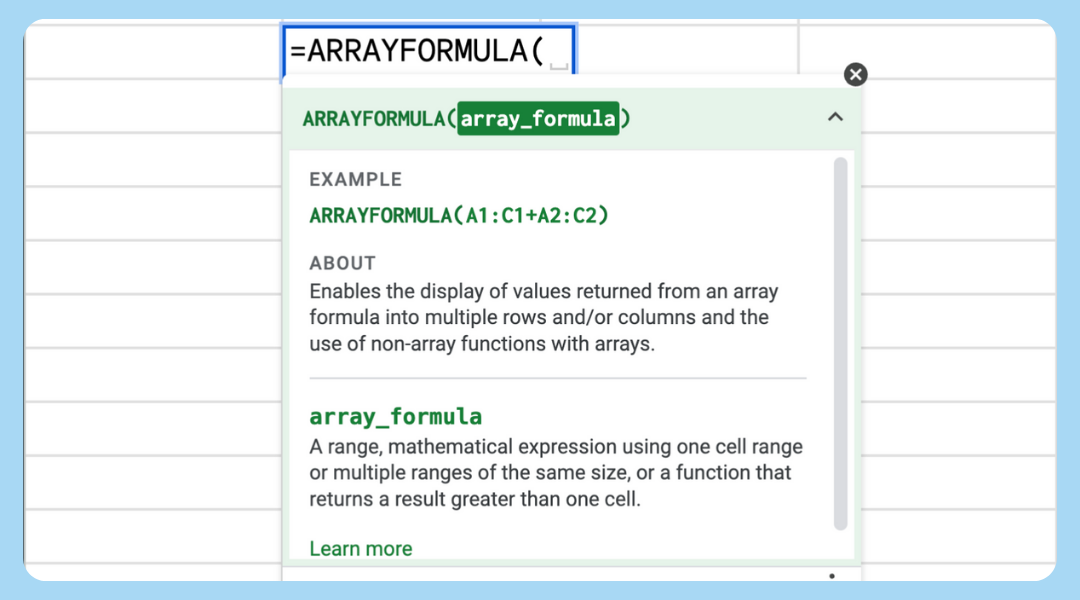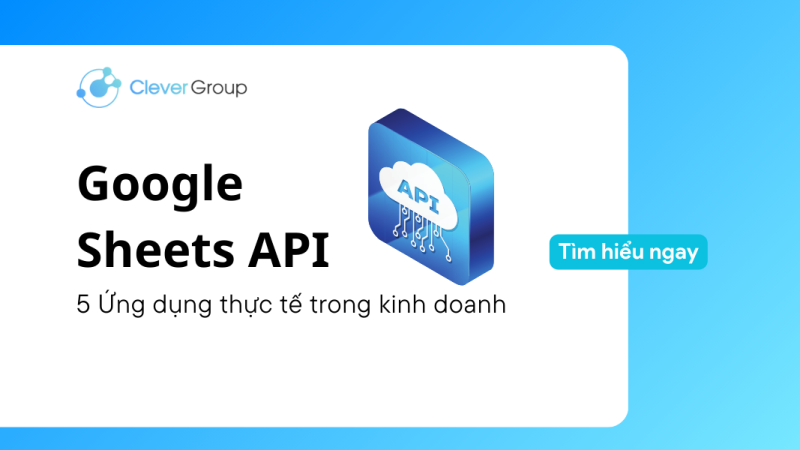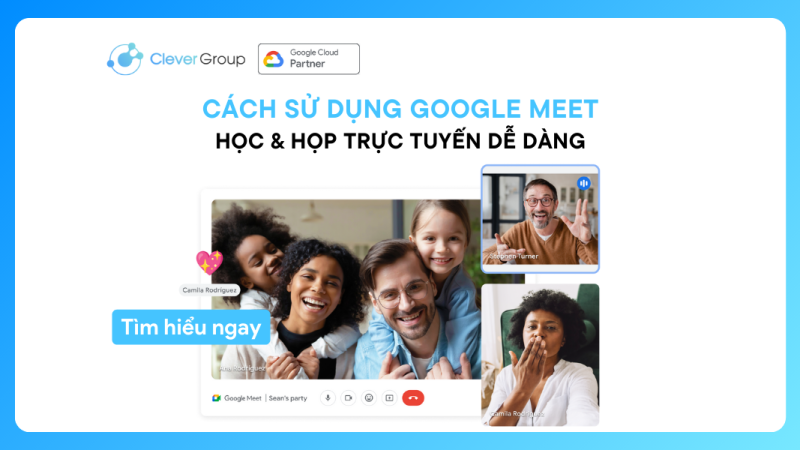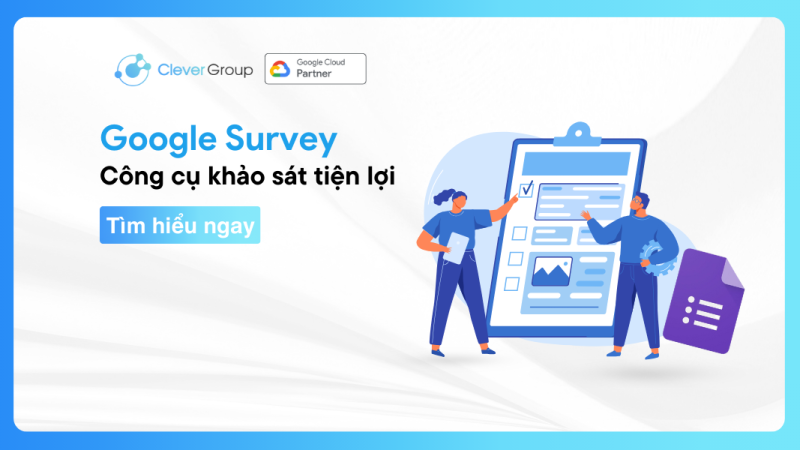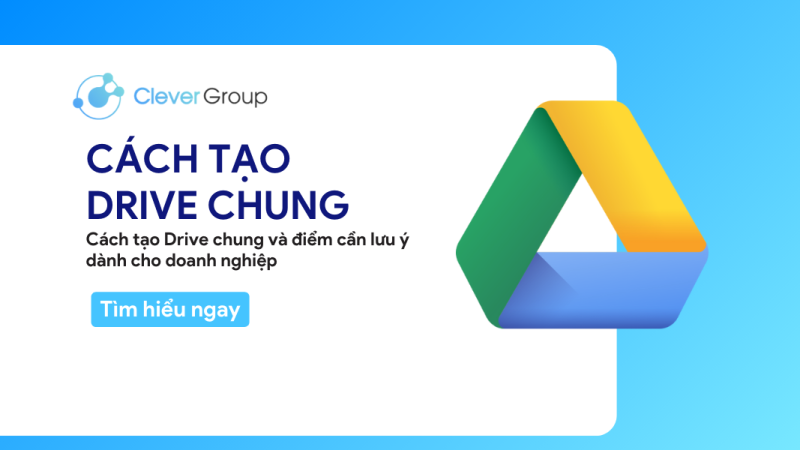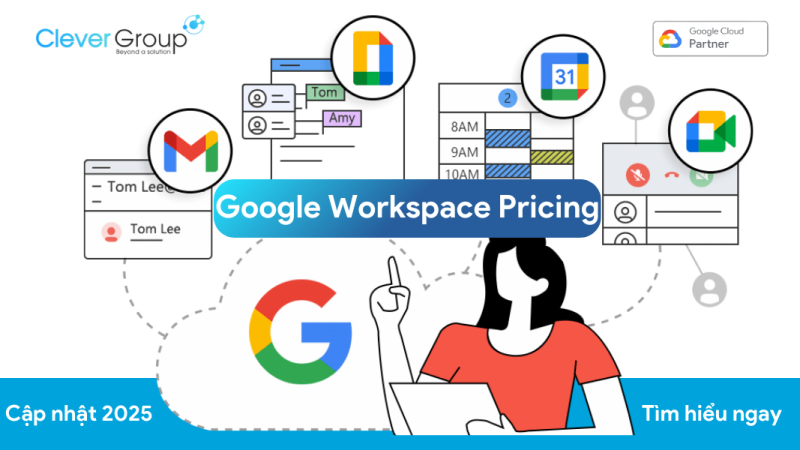Google Sheet là gì? Tất tần tật về cách sử dụng Google Sheet
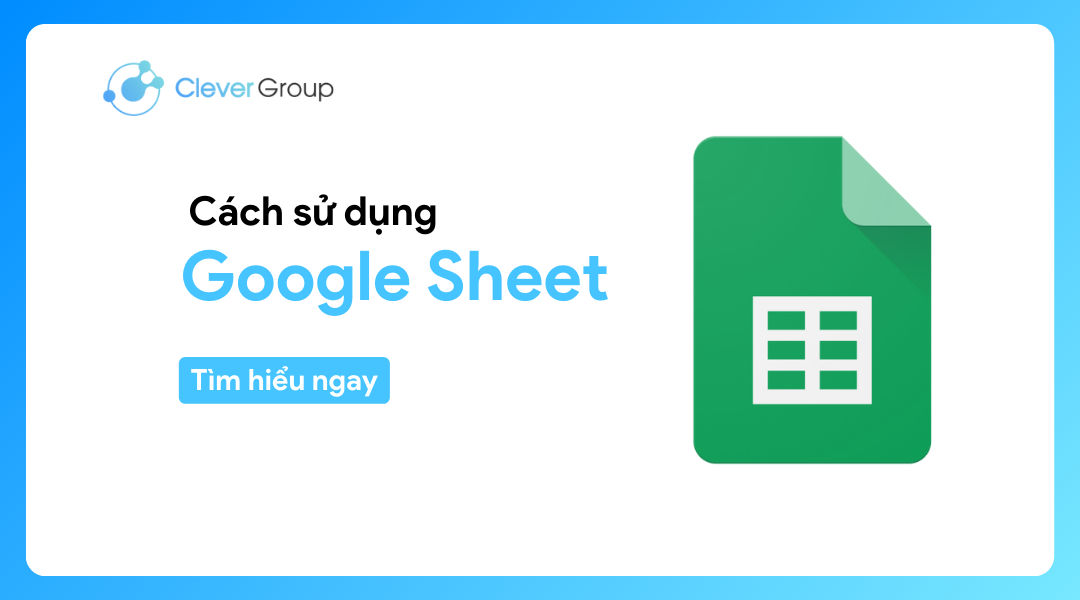
Khám phá Google Sheet, những khái niệm cơ bản, những giới hạn cần lưu ý, và hướng dẫn chi tiết cách sử dụng để khai thác tối đa tiềm năng của công cụ này.
Google Sheet là gì?
Google Sheet hay còn gọi là Google Trang tính, là một ứng dụng trang tính trực tuyến và miễn phí, được phát triển bởi Google và tích hợp với Google Drive. Google Sheet cho phép người dùng tạo, chỉnh sửa và chia sẻ bảng tính trên nền web.
Nó cung cấp một giao diện trực quan và dễ sử dụng, tương tự các ứng dụng trang tính truyền thống như Microsoft Excel.
Lịch sử ra đời
Google Sheet ra đời lần đầu tiên vào năm 2006 dưới tên gọi Google Spreadsheets, là một phần của dịch vụ Google Docs & Spreadsheets.
Ban đầu, nó chỉ là một ứng dụng trang tính cơ bản nhằm mục đích cung cấp một giải pháp trang tính trực tuyến cho người dùng. Theo thời gian, Google Sheet không ngừng được nâng cấp với nhiều tính năng mới và cải tiến.
Năm 2014, Google đã tái thiết kế giao diện và đổi tên thành Google Sheets như hiện nay.
Những cập nhật mới nhất đã làm cho Google Sheet trở thành một công cụ mạnh mẽ và đa năng, đáp ứng nhu cầu ngày càng cao của người dùng trong việc quản lý và phân tích dữ liệu.
Ưu điểm của Google Sheet
Google Sheet mang lại nhiều ưu điểm vượt trội so với các ứng dụng trang tính truyền thống, bao gồm:
Truy cập từ bất kỳ đâu:
Với Google Sheet, bạn có thể truy cập và làm việc với bảng tính của mình từ bất kỳ thiết bị nào có kết nối internet, bao gồm máy tính, điện thoại thông minh và máy tính bảng.
Đồng tác giả:
Google Sheet cho phép nhiều người cùng làm việc trên cùng một bảng tính đồng thời, giúp tăng cường sự hợp tác và hiệu quả làm việc nhóm.
Tính năng chia sẻ và quản lý quyền truy cập:
Bạn có thể dễ dàng chia sẻ bảng tính của mình với những người khác và quản lý quyền truy cập, giúp đảm bảo sự riêng tư và an toàn dữ liệu.
Đọc thêm: Google Drive Pricing: Cập nhật chi tiết cho doanh nghiệp
Tích hợp với các dịch vụ khác của Google:
Google Sheet tích hợp tốt với các dịch vụ khác của Google như: Google Drive, Gmail, Google Forms và Google Calendar, giúp nâng cao trải nghiệm làm việc và tăng cường năng suất.
Một số giới hạn của Google Sheet
Khi sử dụng Google Sheet, bạn cần lưu ý đến một số giới hạn về dung lượng, số lượng ô và số lượng người dùng cùng làm việc trên cùng một bảng tính.
Giới hạn dung lượng
Mỗi tệp Google Sheet có giới hạn dung lượng tối đa, vượt quá sẽ không thể lưu hoặc mở tệp.
Khi chuyển đổi tập tin Excel sang Google Sheet, kích thước tối đa có thể xử lý là 100MB. Bạn cần kiểm tra và quản lý dung lượng của tệp để tránh tình trạng này.
Số lượng ô
Mỗi tệp Google Sheet được tạo ra chỉ có thể chứa tối đa 5 triệu ô. Đó có thể là trong một bảng tính hoặc trong nhiều sheets.
Trong trường hợp bạn đã làm đến giới hạn 5 triệu ô nhưng có số cột ít hơn thì cũng sẽ không thể chèn thêm nhiều cột hơn (hoặc ngược lại).
Giới hạn số lượng người dùng đồng thời
Google Sheet có giới hạn về số lượng người dùng có thể cùng làm việc trên cùng một bảng tính đồng thời. Nếu vượt quá giới hạn này, sẽ có thể gây ra xung đột dữ liệu và làm giảm hiệu suất làm việc.
Hướng dẫn sử dụng Google Sheet hiệu quả
Thiết lập bảng tính
Để bắt đầu với Google Sheet, bạn cần tạo một tài khoản Google miễn phí. Sau đó, truy cập sheets.google.com chọn “Bảng tính mới”.
Đặt tên
Để dễ dàng quản lý, hãy đặt tên cho trang tính của bạn. Nhấp đúp vào tên trang tính mặc định (ví dụ: Trang tính1) và nhập tên mới.
Đặt tên cho dãy ô giúp bạn dễ dàng tham chiếu đến chúng trong công thức và hàm.
- Để đặt tên, chọn dãy ô, nhấp vào menu “Dữ liệu” > “Đặt tên dãy…”.
- Nhập tên mô tả và nhấn “Đã xong”.
Sử dụng kiểu dữ liệu phù hợp
Google Sheet hỗ trợ nhiều kiểu dữ liệu khác nhau, bao gồm số, văn bản, ngày giờ, tiền tệ và nhiều loại khác. Để đặt kiểu dữ liệu cho một ô:
“Định dạng” > “Số” > chọn kiểu dữ liệu phù hợp.
Định dạng bảng tính
Định dạng bảng tính giúp dữ liệu của bạn trở nên dễ đọc và thân thiện với người dùng hơn.
- Sử dụng màu nền và kiểu chữ khác nhau để phân biệt các phần khác nhau của bảng tính.
- Áp dụng các định dạng có điều kiện để nhấn mạnh giá trị đáng chú ý.
- Sử dụng đường viền để tách biệt các vùng dữ liệu.
- Đặt chiều rộng cột và chiều cao hàng phù hợp để hiển thị dữ liệu một cách rõ ràng.
Sử dụng bảng tính:
- Tổ chức dữ liệu liên quan.
- Tạo bảng tính riêng cho từng chủ đề hoặc mục đích.
- Thực hiện tính toán và phân tích dữ liệu độc lập.
Chỉnh sửa bảng tính:
Sau khi tạo bảng tính, bạn có thể thực hiện các thao tác sau để chỉnh sửa nó:
- Nhập dữ liệu vào các ô bằng cách click vào ô và nhập liệu trực tiếp.
- Sử dụng các công cụ định dạng để thiết lập kiểu chữ, màu sắc, kiểu nền và đường viền cho ô.
- Thêm công thức và hàm tính toán để tự động tính toán dữ liệu trong bảng tính.
- Sắp xếp và lọc dữ liệu.
Chia sẻ bảng tính:
Để chia sẻ bảng tính của mình với người khác, bạn có thể thực hiện các bước sau:
- Nhấp vào biểu tượng “Chia sẻ” ở góc trên bên phải của trang.
- Nhập địa chỉ email của người mà bạn muốn chia sẻ.
- Chọn quyền truy cập (chỉ xem hoặc chỉnh sửa) cho từng người nhận.
Sử dụng công thức và hàm
Google Trang tính cung cấp hàng trăm hàm tích hợp sẵn để giúp bạn thực hiện các phép tính và phân tích dữ liệu.
Để sử dụng công thức hoặc hàm, nhập “=” vào ô tính toán. Sau đó, nhập công thức hoặc hàm tương ứng.
Ví dụ:
Tính tổng của các số trong một dãy ô từ A1 đến A10, bạn có thể sử dụng hàm SUM() như sau:
=SUM(A1:A10)
Bạn cũng có thể sử dụng các hàm logic như IF() để thực hiện kiểm tra điều kiện.
Ví dụ:
Kiểm tra xem một số có lớn hơn 50 hay không và trả về “Lớn” hoặc “Nhỏ” tương ứng:
=IF(A1>50, “Lớn”, “Nhỏ”)
Đây là một số hàm thường dùng:
| Hàm | Mô tả |
| SUM() | Tính tổng của một dãy số |
| AVERAGE() | Tính giá trị trung bình của một dãy số |
| IF() | Thực hiện kiểm tra logic và trả về giá trị tương ứng |
| VLOOKUP() | Tìm kiếm và trả về giá trị từ một bảng dữ liệu |
Bạn có thể kết hợp dữ liệu từ nhiều trang tính khác nhau bằng cách sử dụng các hàm như:
IMPORTRANGE() hoặc QUERY().
Lưu và tải dữ liệu về máy tính
Để lưu và tải dữ liệu từ Google Sheet về máy, bạn có thể làm theo các bước sau:
- Mở bảng tính Google Sheet mà bạn muốn tải về.
- Nhấp vào nút “Tệp” ở góc trái trên cùng.
- Chọn “Tải xuống” trong menu.
- Chọn định dạng tệp mà bạn muốn lưu. Google Sheet cho phép lưu tệp dưới dạng Excel (XLSX), PDF, CSV,v.v.
- Dựa vào định dạng bạn chọn, tệp sẽ tự động tải về máy tính của bạn và lưu trong thư mục mặc định.
Kết luận
Google Sheet không chỉ giúp bạn quản lý dữ liệu một cách hiệu quả mà còn hỗ trợ tính toán, phân tích và trình bày thông tin một cách trực quan.
Bằng cách sử dụng Google Sheet đúng cách, bạn có thể tăng cường năng suất làm việc và hợp tác trong công việc hàng ngày.