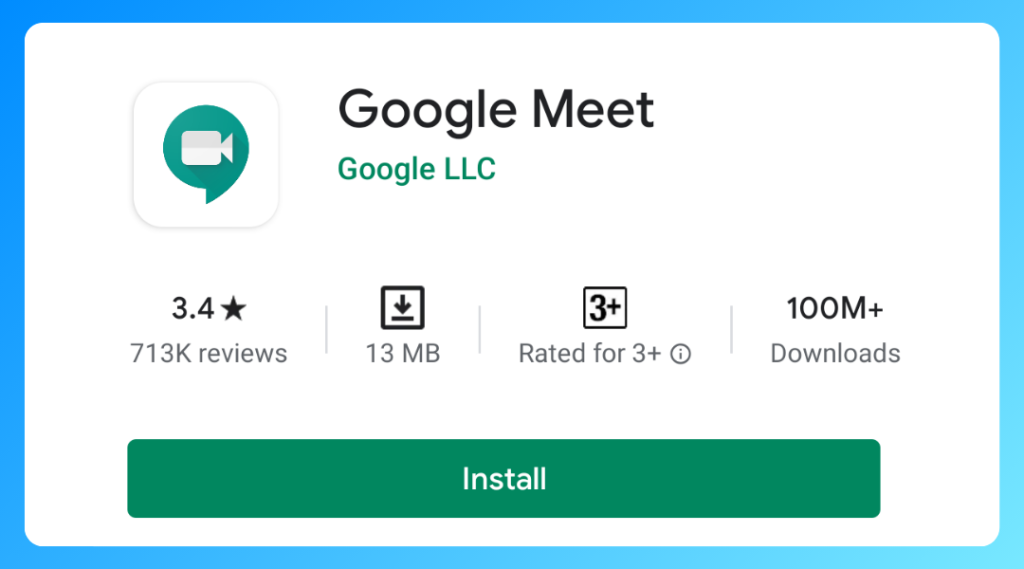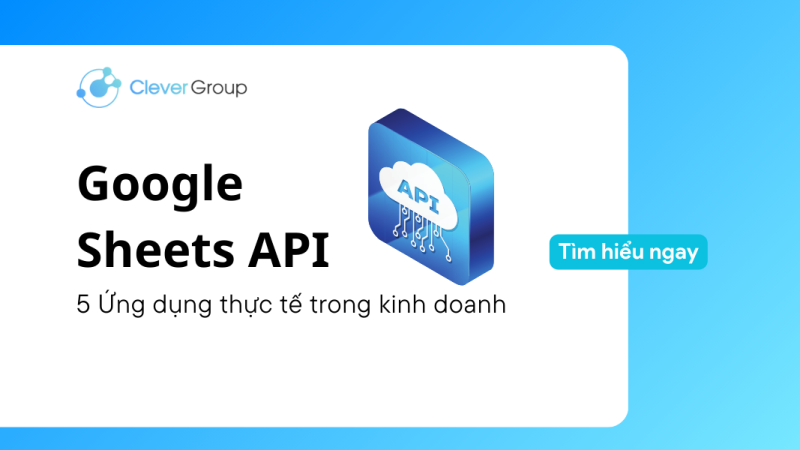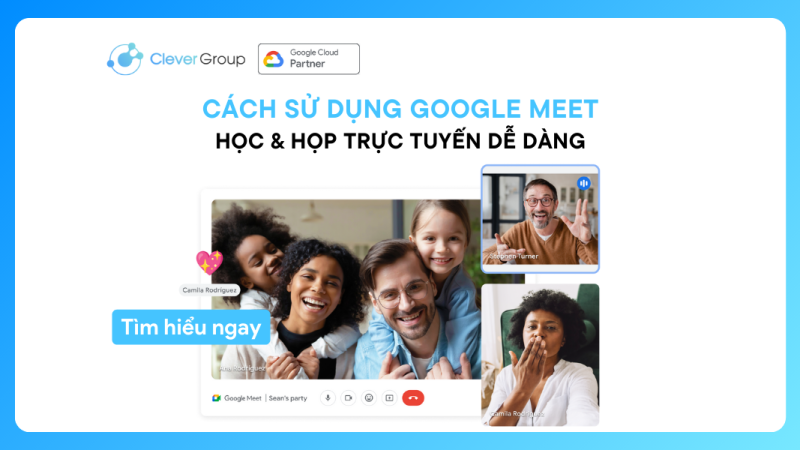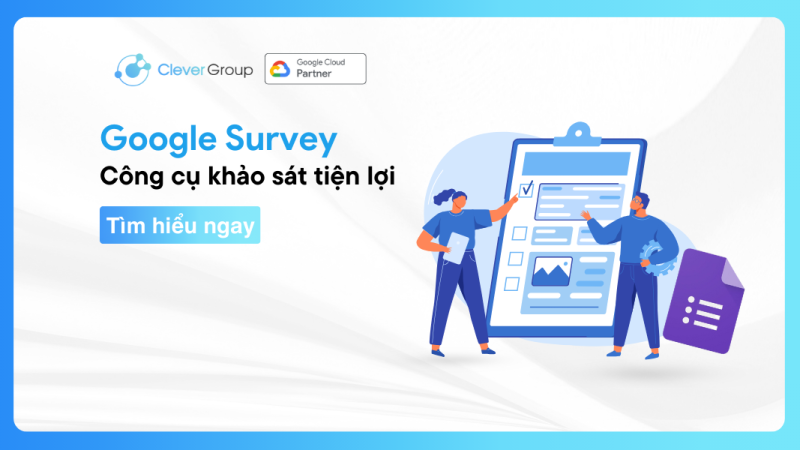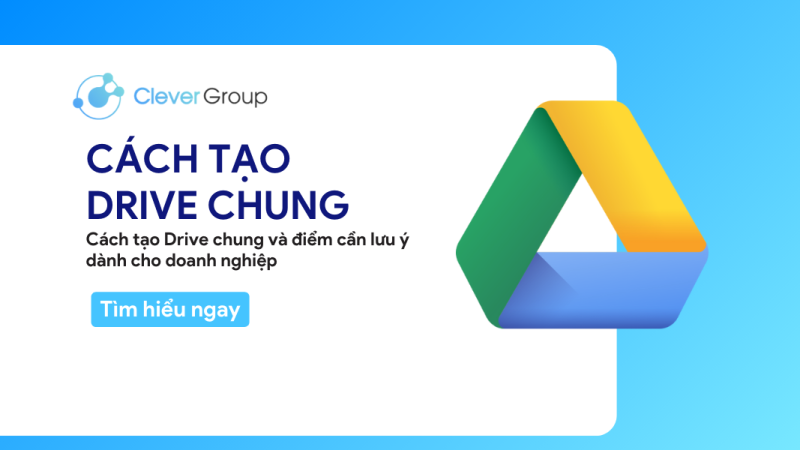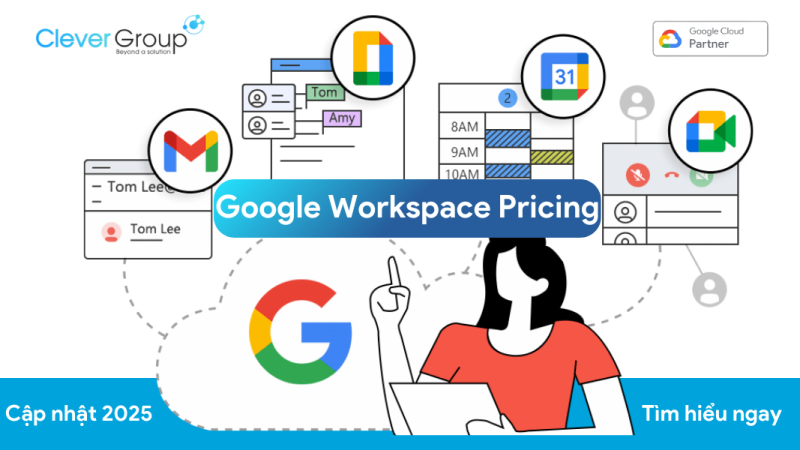Hướng dẫn: Cài đặt Google Meet kết nối trực tuyến đơn giản
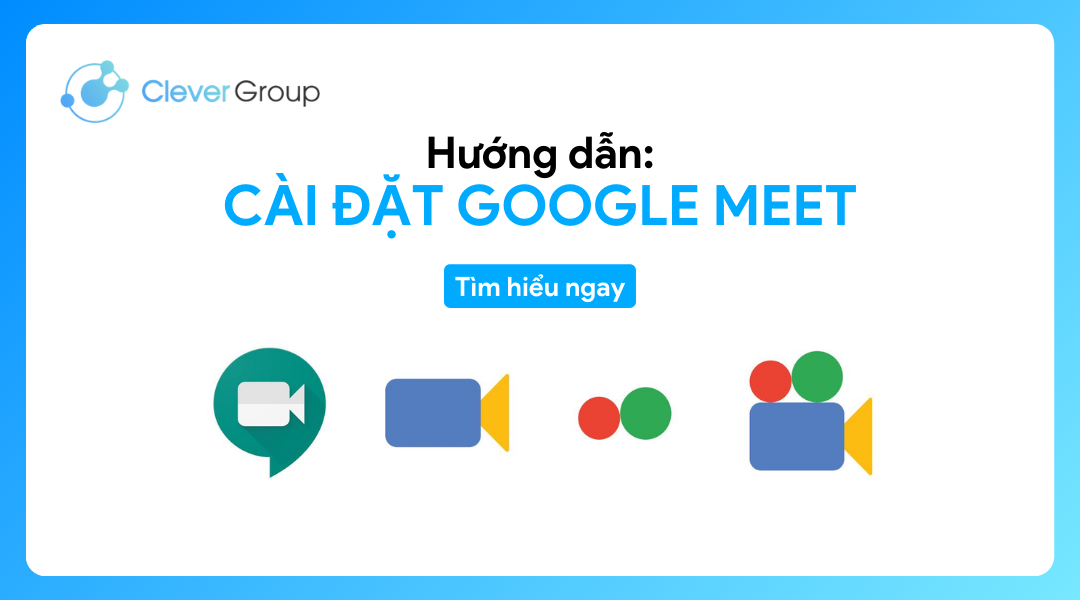
Vì sao cần tìm hiểu cài đặt Google Meet? Cần chuẩn bị gì trước khi cài đặt Google Meet? Hãy cùng Clever Ads tìm hiểu về cài đặt Google Meet với quy trình đơn giản.
1. Vì sao cần tìm hiểu cài đặt Google Meet?
Việc tìm hiểu cách cài đặt Google Meet có thể quan trọng vì nó mang lại nhiều lợi ích trong việc sử dụng dịch vụ họp trực tuyến này. Dưới đây là một số lý do bạn có thể muốn tìm hiểu cách cài đặt Google Meet:
1.1. Cài đặt Google Meet đầy đủ tính năng
Khi cài đặt ứng dụng hoặc trình duyệt Google Meet, bạn có thể sử dụng dịch vụ này một cách tiện lợi hơn, thậm chí khi không có trình duyệt web.
Ứng dụng Google Meet giúp truy cập nhanh chóng đến các tính năng và tùy chọn chất lượng cao hơn so với phiên bản trình duyệt.
1.2. Thông báo và tích hợp hệ thống
Ứng dụng Google Meet thường có tính năng thông báo, giúp bạn không bỏ lỡ cuộc họp. Ngoài ra, việc tích hợp với hệ thống giúp bạn dễ dàng quản lý cuộc họp từ điện thoại hoặc máy tính.
Chất lượng hình ảnh và âm thanh
Ứng dụng cài đặt thường cung cấp trải nghiệm chất lượng hơn so với việc sử dụng phiên bản trực tuyến qua trình duyệt.
1.3. Đăng nhập và quản lý tài khoản
Việc cài đặt có thể liên kết với tài khoản Google của bạn, giúp bạn dễ dàng đăng nhập và quản lý thông tin cá nhân.
Tóm lại, việc cài đặt Google Meet mang lại nhiều lợi ích về sự tiện lợi, tính năng và chất lượng, giúp tối ưu hóa trải nghiệm của bạn khi tham gia các cuộc họp trực tuyến.
2. Cần chuẩn bị gì trước khi cài đặt Google Meet?
Trước khi bạn cài đặt Google Meet, có một số bước và chuẩn bị cần thực hiện để đảm bảo quá trình cài đặt và sử dụng diễn ra mượt mà:
2.1. Yêu cầu hệ thống
Đảm bảo máy tính hoặc thiết bị của bạn đáp ứng các yêu cầu hệ thống của Google Meet. Điều này có thể bao gồm phiên bản hệ điều hành, trình duyệt web hoặc ứng dụng di động.
2.2. Tài khoản Google
Đảm bảo bạn có một tài khoản Google. Nếu chưa có, bạn có thể đăng ký một tài khoản miễn phí.
2.3. Trình duyệt hoặc ứng dụng cài đặt Google Meet
Nếu bạn sử dụng Google Meet qua trình duyệt, đảm bảo rằng trình duyệt được cập nhật và hỗ trợ. Google Chrome, Mozilla Firefox, Microsoft Edge được khuyến nghị sử dụng.
Cài đặt ứng dụng trên điện thoại hoặc máy tính bảng, thiết bị cần có đủ không gian lưu trữ và phiên bản hệ điều hành phù hợp.
Bằng cách thực hiện những bước trên, bạn sẽ tăng khả năng thành công khi cài đặt và sử dụng Google Meet một cách hiệu quả.
3. Cài đặt Google Meet trên Mobile
Để cài đặt Google Meet trên điện thoại di động, bạn có thể thực hiện các bước sau đây. Hướng dẫn này có thể thay đổi tùy thuộc vào loại điện thoại và hệ điều hành bạn đang sử dụng (Android hoặc iOS).
3.1. Trên Android
Mở ứng dụng Google Play Store trên điện thoại Android. Sử dụng thanh tìm kiếm, nhập “Google Meet”. Chọn ứng dụng Google Meet từ kết quả tìm kiếm. “Tải xuống” và “cài đặt” để cài đặt ứng dụng.
Sau khi đã tải xuống, mở ứng dụng và đăng nhập tài khoản Google của bạn hoặc tạo tài khoản mới.
3.2. Trên IOS (iPhone/iPad)
Truy cập App Store trên iPhone hoặc iPad. Tìm kiếm “Google Meet”.
Chọn ứng dụng Google Meet từ kết quả tìm kiếm. Tải và cài đặt. Mở ứng dụng sau khi hoàn tất tải xuống.
Đăng nhập bằng tài khoản Google của bạn hoặc tạo một tài khoản mới. Sau khi cài đặt xong, bạn sẽ có thể sử dụng Google Meet để tham gia cuộc họp trực tuyến.
Hãy chắc chắn rằng ứng dụng được cập nhật để trải nghiệm tốt nhất và sử dụng các tính năng mới nhất.
4. Cài đặt Google Meet trên Desktop
Để cài đặt Google Meet trên máy tính (Desktop), bạn có thể sử dụng phiên bản trình duyệt web hoặc cài đặt ứng dụng Google Meet trực tiếp trên máy tính. Dưới đây là cách bạn có thể thực hiện:
4.1. Sử dụng trình duyệt Web
- Mở trình duyệt website Đăng nhập tài khoản Google.
- Truy cập Google Meet bằng địa chỉ meet.google.com.
- Tham gia hoặc tạo cuộc họp icon name=”arrow-right” prefix=”fas”] Nhập mã cuộc họp (nếu có).
Trình duyệt website sẽ yêu cầu truy cập camera và microphone. Hoàn toàn có thể chạy Google Meet không cần cài đặt ứng dụng.
5. Cài đặt Google Meet: Cập nhật các tích hợp mới
5.1. Cập nhật trên ứng dụng di động
Truy cập Google Play Store (Android) hoặc App Store (iOS) trên thiết bị. Tìm kiếm ứng dụng với từ khoá “google meet”.
- Nếu có bản cập nhật mới, tùy chọn “cập nhật” để hoàn thành.
5.2. Cập nhật tại trình duyệt
Đầu tiên, hãy kiểm tra phiên bản trình duyệt. Đảm bảo sử dụng phiên bản mới nhất.
Tiếp theo, kiểm tra cập nhật trực tiếp từ Google Meet. Mọi bản cập nhật, tích hợp mới sẽ được thông báo trực tiếp trên trang chủ.
- Theo dõi trang chính thức để cập nhật thông tin tính năng và cải tiến.
- Chú ý các khuyến nghị tích hợp hoặc tính năng đặc biệt.
Lợi ích cập nhật cài đặt Google Meet:
- Cập nhật giúp tối ưu hiệu suất, giảm lỗi và tăng tính ổn định của ứng dụng.
- Tích hợp mới thường mang lại trải nghiệm người dùng tốt hơn với các tính năng và cải tiến.
- Cập nhật gồm tính năng mới và bảo mật dữ liệu. Giúp ứng dụng hỗ trợ công nghệ tiêu chuẩn mới nhất.
Lưu ý:
Đối với mọi bản cập nhật, đảm bảo đọc và hiểu các thay đổi, và tận dụng những tính năng mới để có trải nghiệm tốt nhất khi sử dụng Google Meet.
Qua bài viết này hy vọng các cá nhân có thể nắm bắt được tất cả các thông tin về việc cài đặt Google Meet.
Doanh nghiệp quan tâm các giải pháp về Google Workspace, liên hệ với CleverAds để được hỗ trợ nhanh nhất.