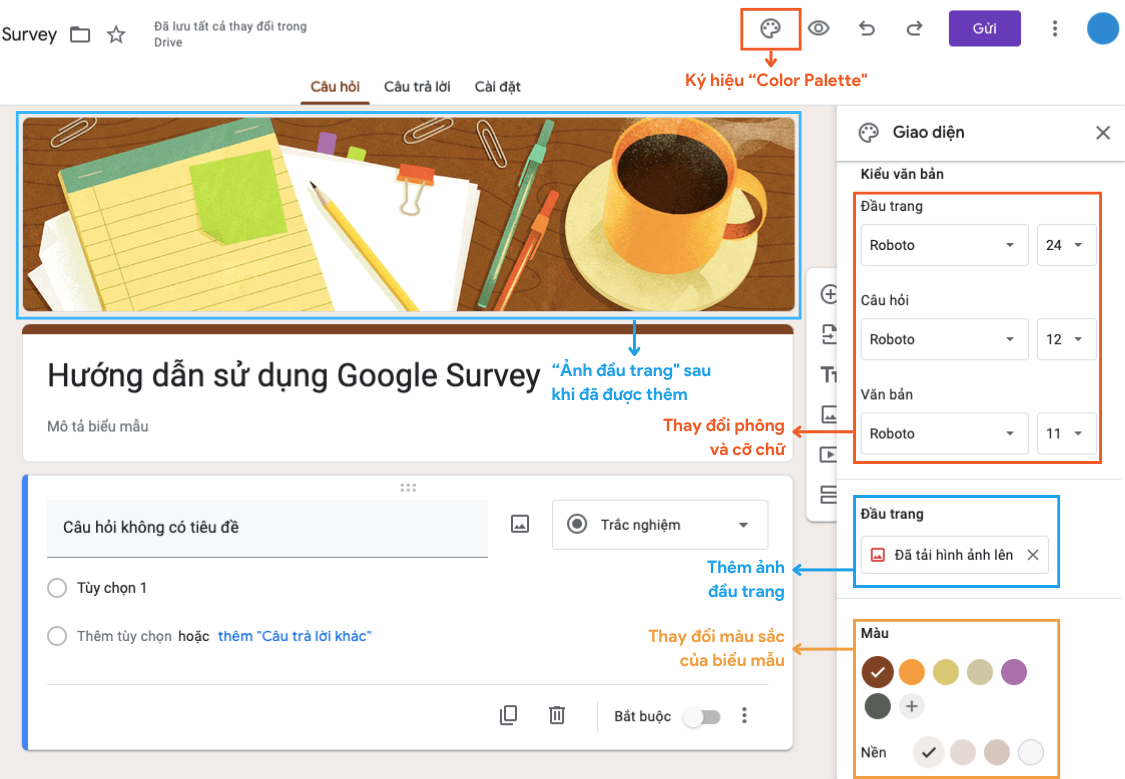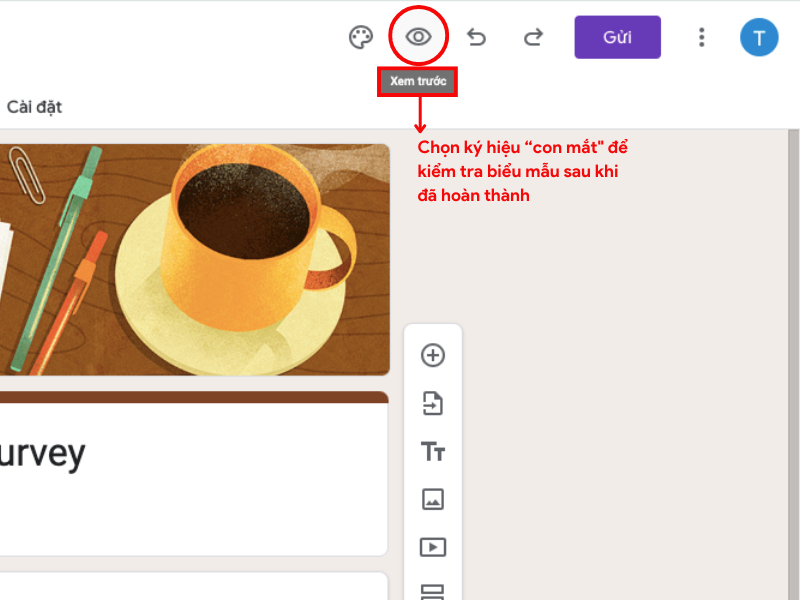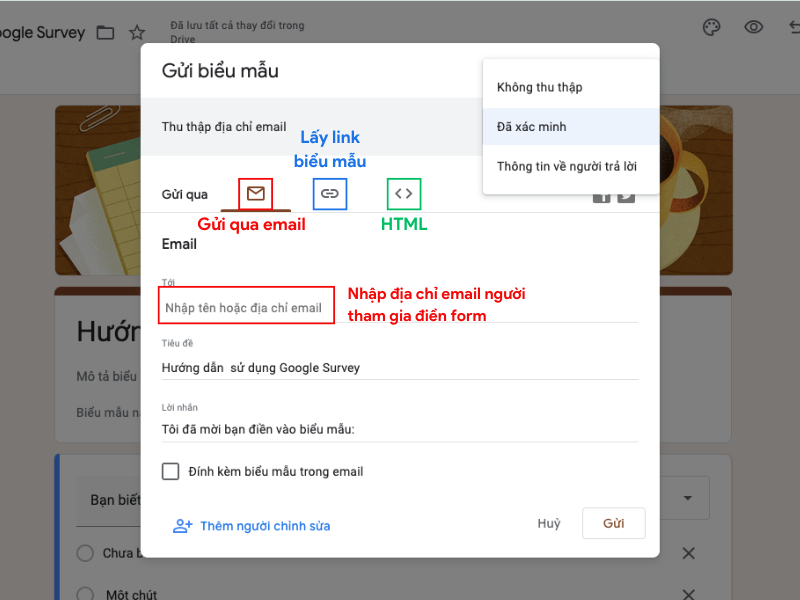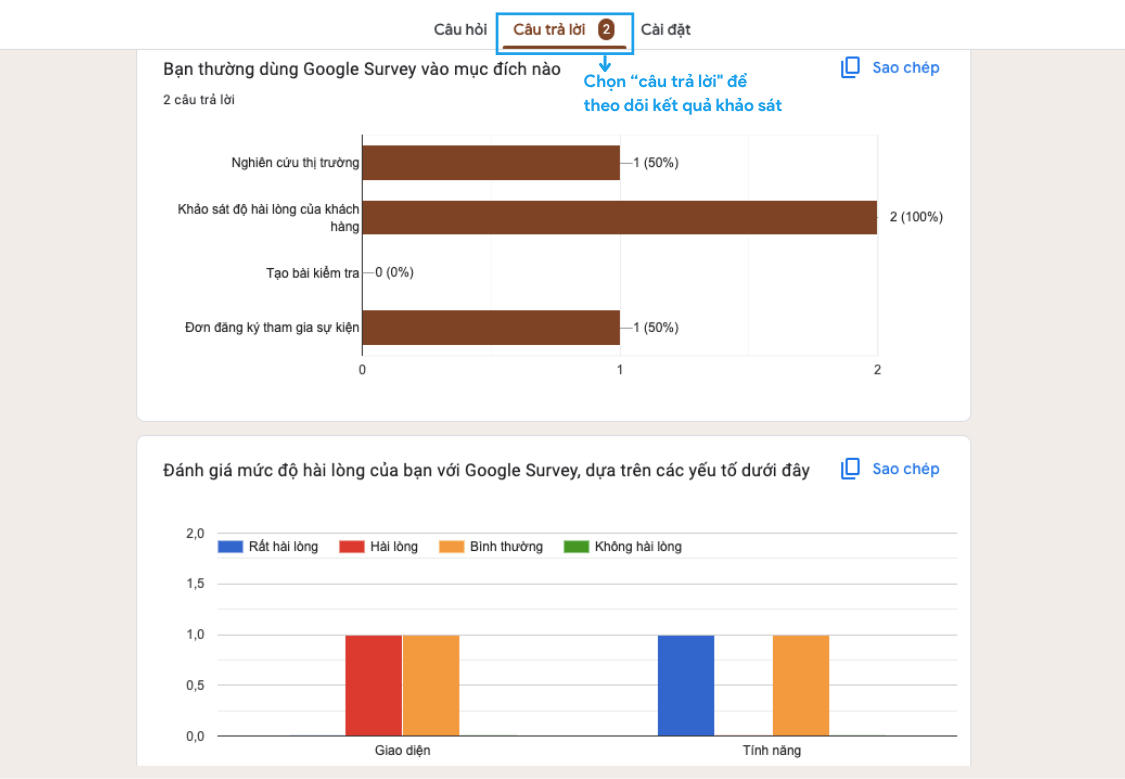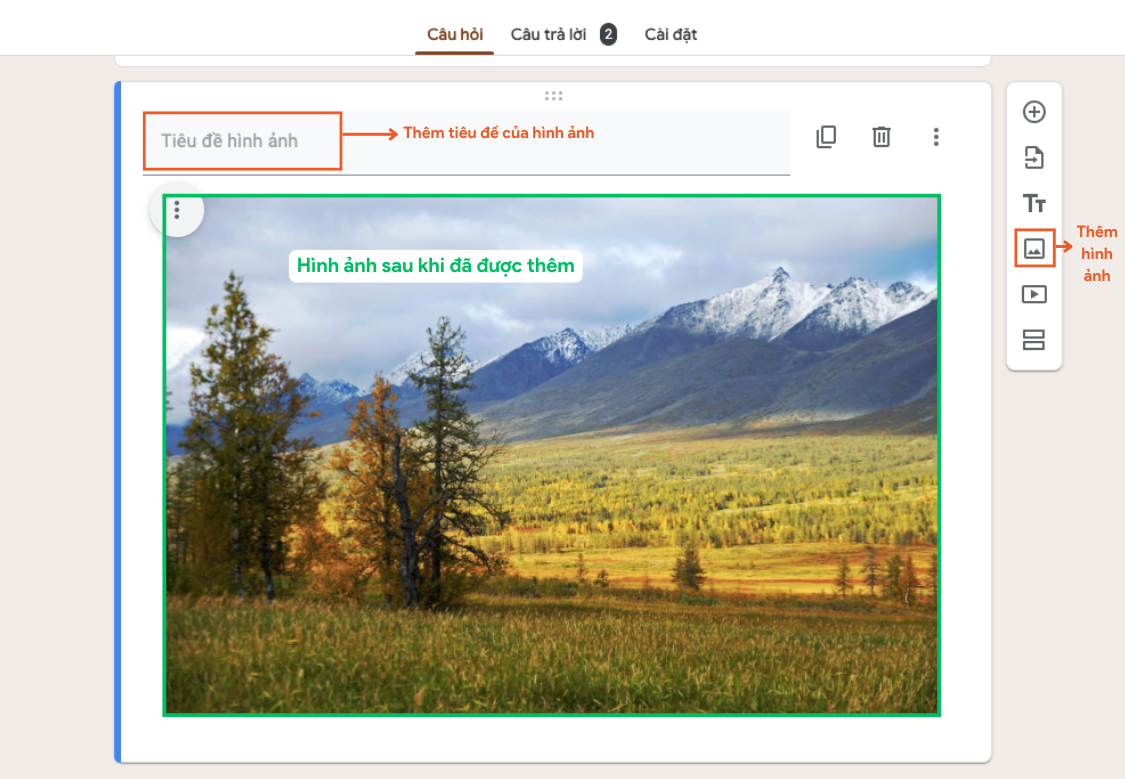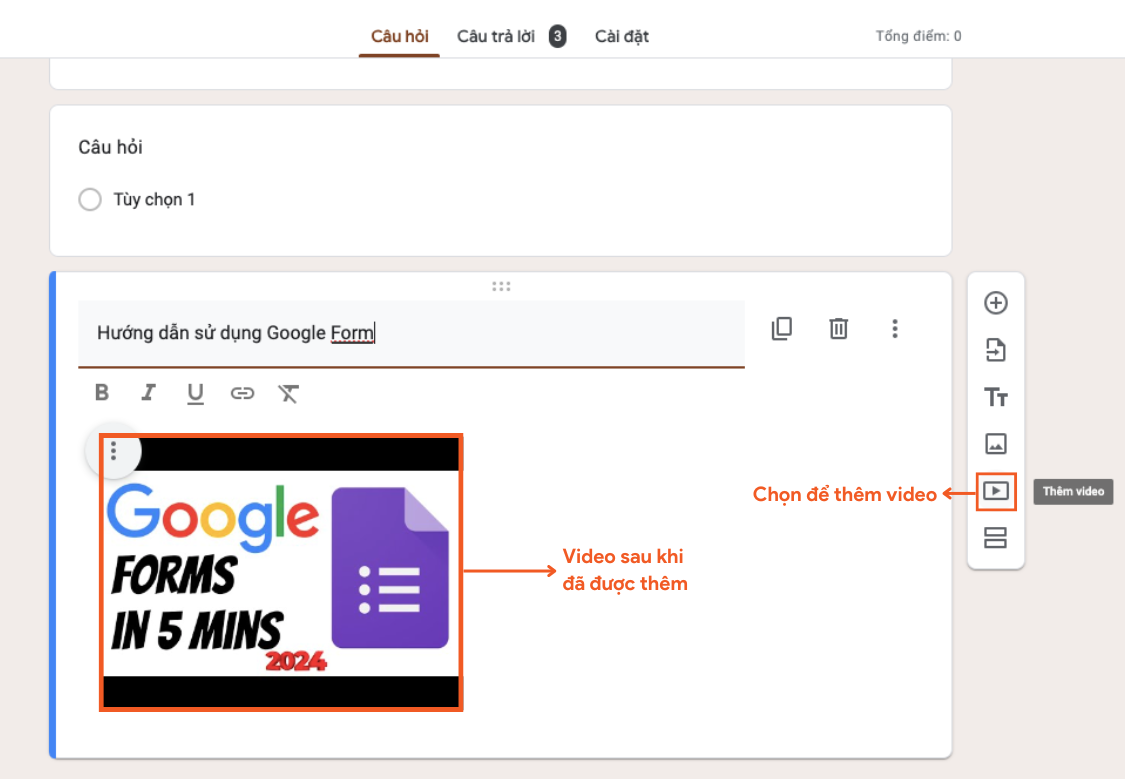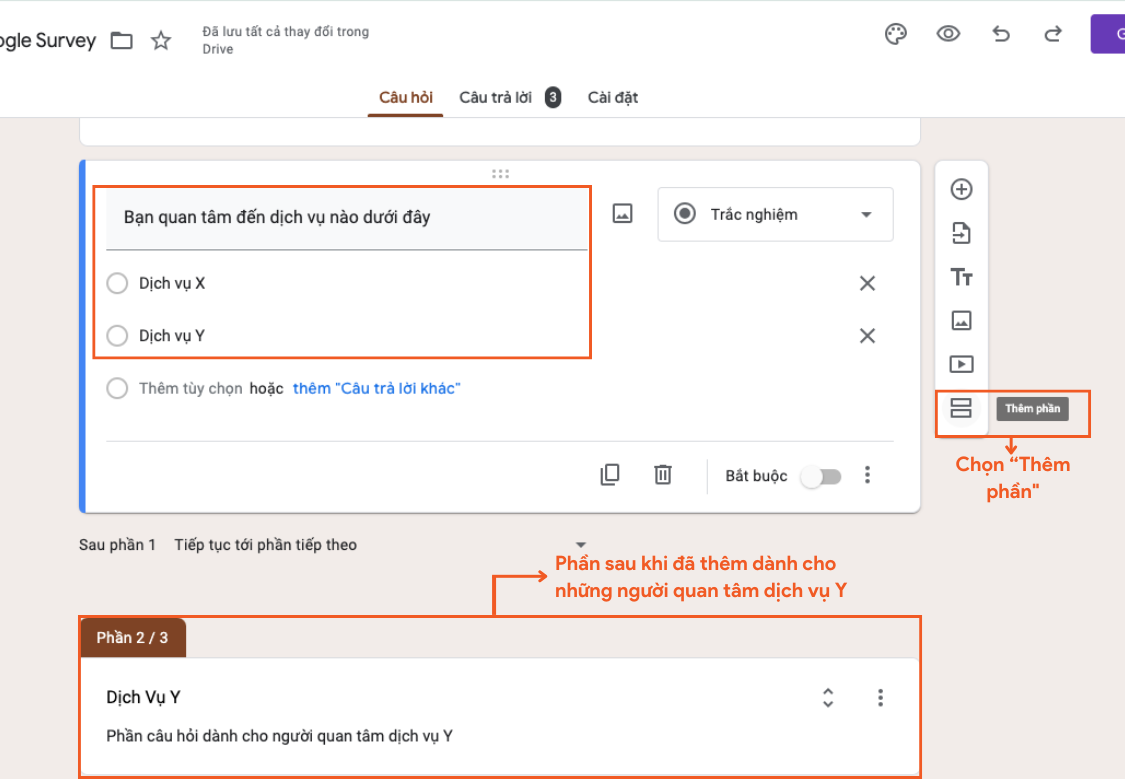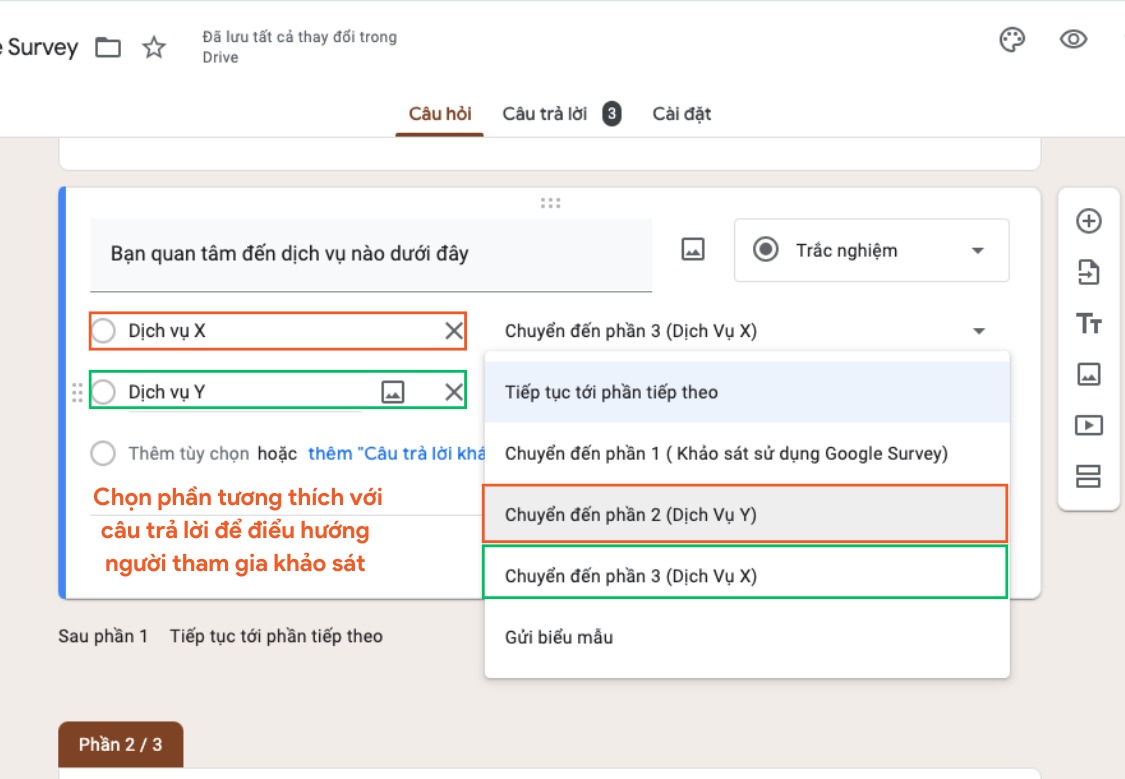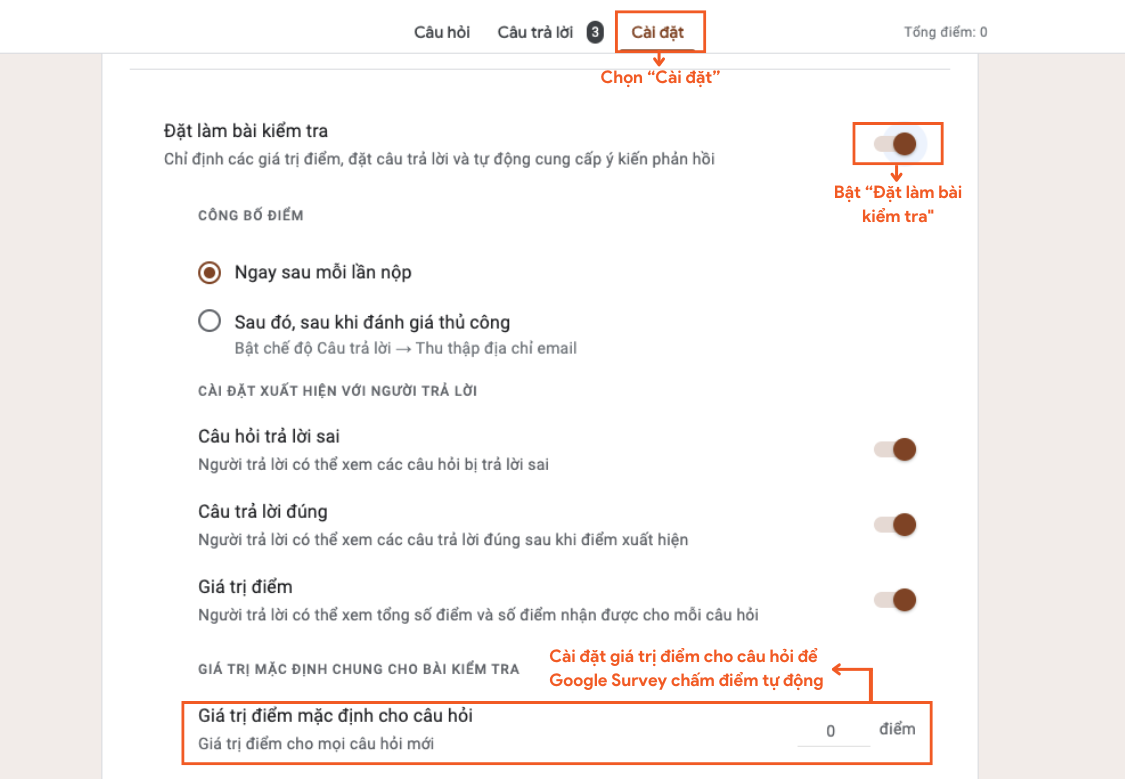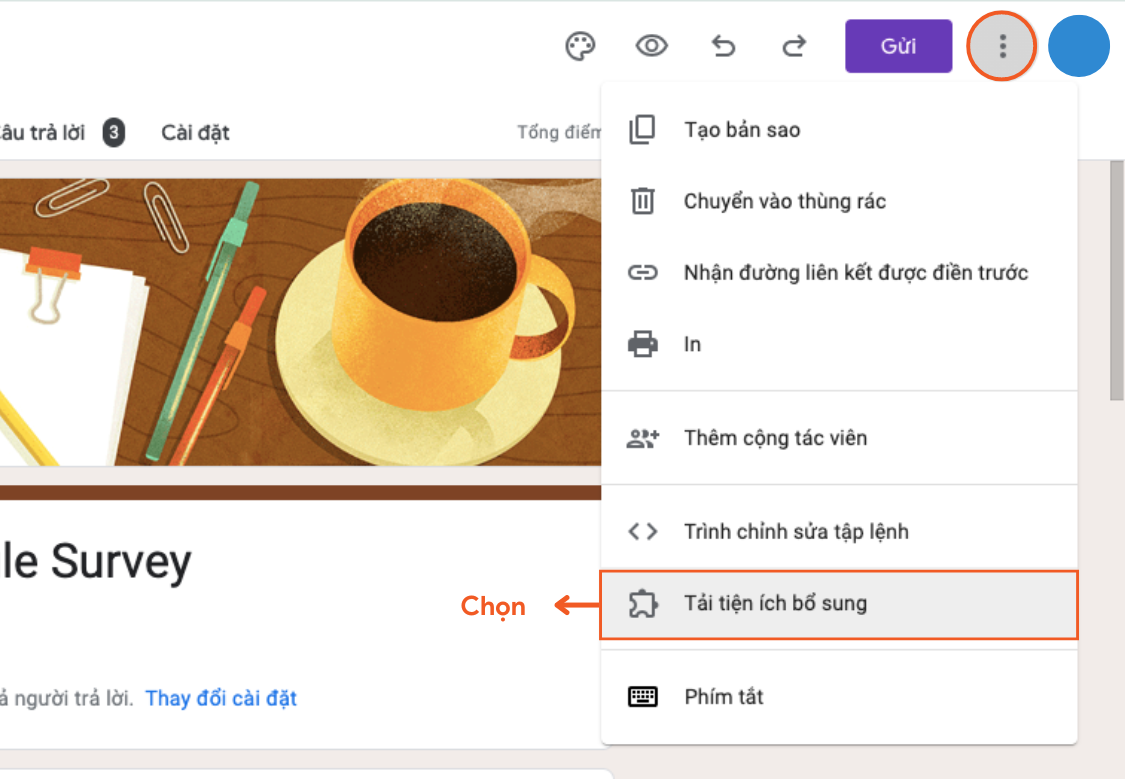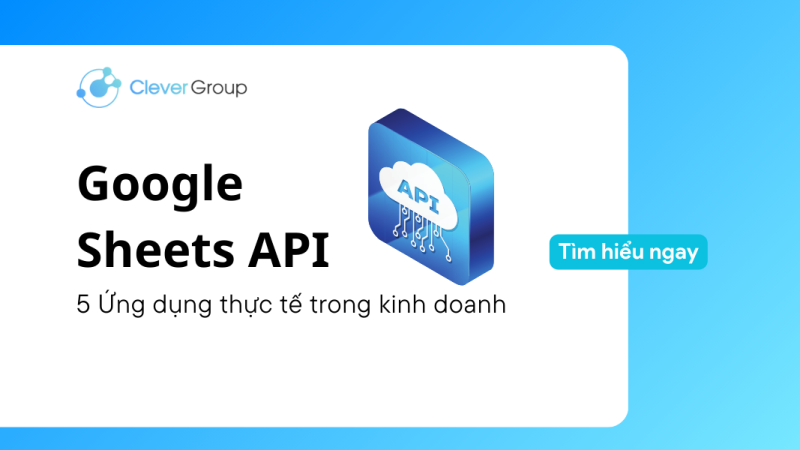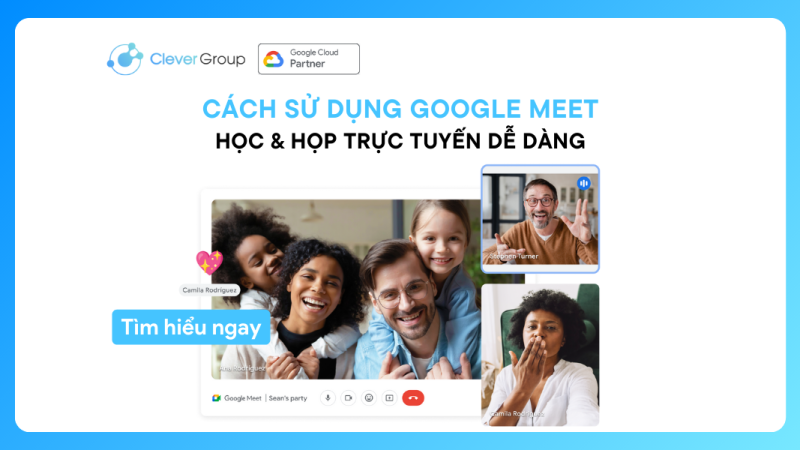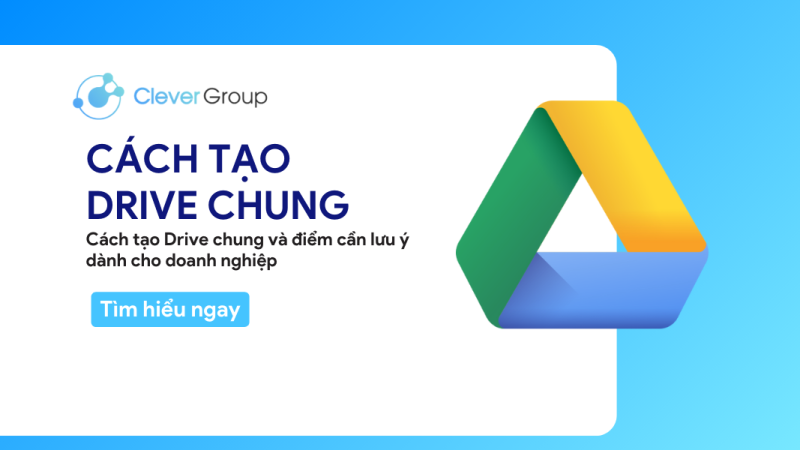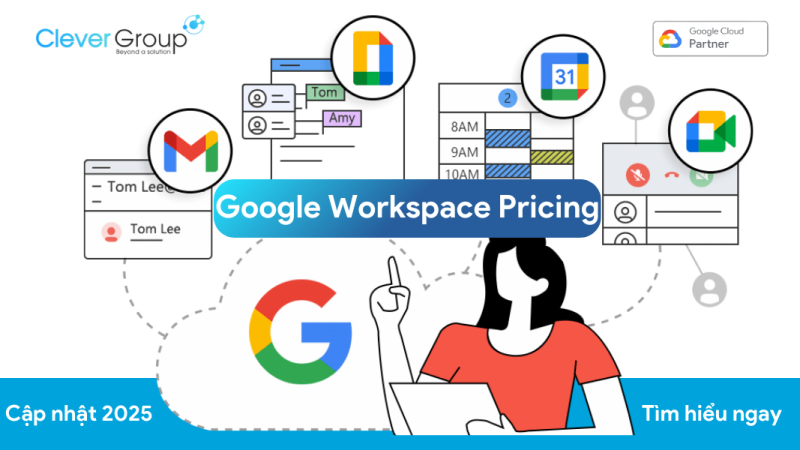Google Survey: Công cụ khảo sát tiện lợi cho doanh nghiệp
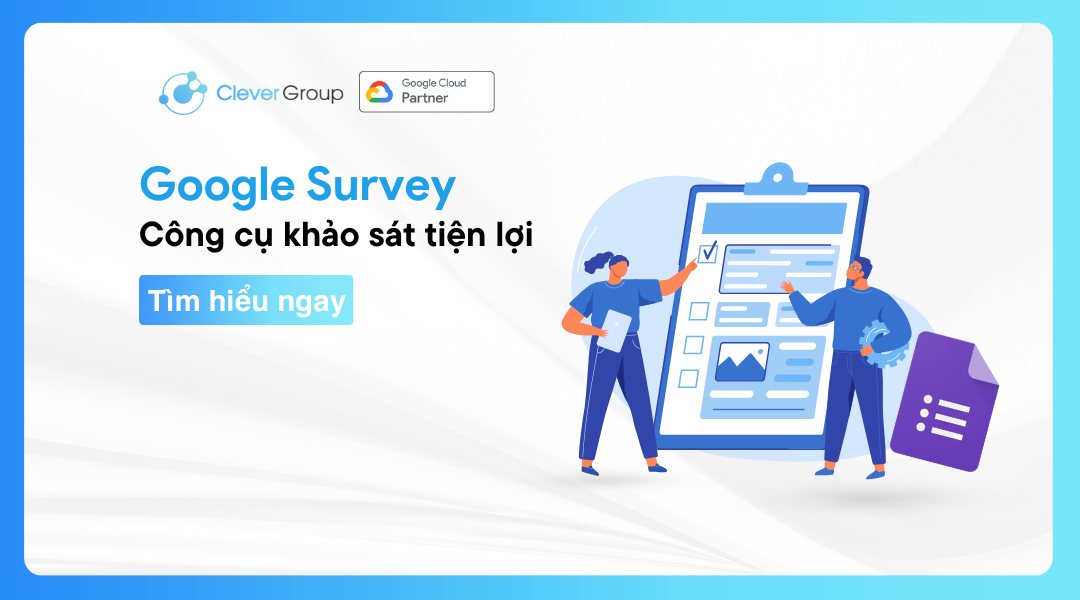
Nghiên cứu thị trường hay thu thập ý kiến khách hàng là nhiệm vụ thiết yếu đối với các doanh nghiệp. Để quá trình khảo sát đối tượng mục tiêu thuận tiện hơn, CleverAds sẽ giới thiệu tới các doanh nghiệp Google Survey – công cụ đắc lực trong khảo sát trực tuyến ở bài viết dưới đây.
1. Google Survey là gì?
Google Survey (Google Form) là công cụ hỗ trợ doanh nghiệp thiết lập các biểu mẫu thu thập ý kiến. Khảo sát được tạo có khả năng phân phối rộng rãi trên môi trường trực tuyến qua đường liên kết.
Người dùng có thể ứng dụng Google Survey vào đa dạng mục đích khác nhau như nghiên cứu thị trường, khảo sát mức độ hài lòng của khách hàng, thiết lập bài kiểm tra, tạo biểu mẫu đăng ký,…
2. Các ưu điểm của Google Survey
2.1. Dễ dàng tạo và quản lý khảo sát
Google Survey có giao diện và các công cụ thao tác đơn giản, giúp người dùng có thể dễ dàng thiết lập biểu mẫu khảo sát chỉn chu, đẹp mắt mà không yêu cầu các kỹ thuật phức tạp.
Bên cạnh đó, Google Survey cung cấp các tính năng giúp doanh nghiệp dễ dàng quản lý khảo sát như:
- Báo cáo số lượng người tham gia khảo sát và nội dung câu trả lời theo thời gian thực.
- Nhận thông báo qua email khi có câu trả lời mới.
- Giới hạn số người và thời hạn tham gia khảo sát.
- Thu thập địa chỉ email của người tham gia.
- Câu hỏi với chế độ bắt buộc.
2.2. Hỗ trợ thiết lập đa dạng kiểu câu hỏi trong Google Survey
Google Survey cung cấp đa dạng định dạng câu hỏi gồm:
- Câu hỏi mở: Doanh nghiệp có thể đặt các câu hỏi mở và cho phép người tham gia tự do trả lời.
- Câu hỏi trắc nghiệm & trình đơn thả xuống: Người dùng có thể đưa ra câu hỏi với nhiều lựa chọn và người tham gia chỉ có thể chọn một lựa chọn.
- Hộp kiểm: Doanh nghiệp có thể đặt câu hỏi với nhiều lựa chọn và người tham gia có thể chọn nhiều lựa chọn cùng một lúc.
- Tải tệp lên: Người đặt câu hỏi có thể yêu cầu người tham gia tải tệp lên.
- Thang đo xếp hạng: Doanh nghiệp có thể yêu cầu người tham gia trả lời câu hỏi bằng cách xếp hạng từ 0 đến 1.
- Lưới trắc nghiệm & lưới hộp đánh dấu: Đây là dạng câu hỏi người tham gia cần đánh dấu vào các ô trong bảng lưới.
- Ngày & Thời gian: Người tham gia có thể điền thời gian theo định dạng được thiết lập sẵn.
2.3. Thuận tiện phân phối khảo sát
Với Google Survey, doanh nghiệp có thể dễ dàng thu thập câu trả lời khảo sát bằng cách chia sẻ liên kết biểu mẫu qua các trang mạng xã hội, nhúng trực tiếp trên website hay gửi trực tiếp qua email cho đối tượng khảo sát mục tiêu.
2.4. Hỗ trợ tự động phân tích, thống kê dữ liệu
Dữ liệu sau khi được thu thập sẽ được hệ thống tự động thống kê dưới dạng các biểu đồ. Bên cạnh đó, Google Survey được đồng bộ hoá trực tiếp với Google Sheet, giúp người dùng có thể xem dữ liệu thô trực tiếp qua bảng trang tính.
3. Hướng dẫn sử dụng Google Survey
3.1. Truy cập Google Form
Để tạo biểu mẫu khảo sát, trước hết khách hàng cần truy cập Google Form
3.2. Tạo và thiết kế biểu mẫu Google Survey
Người dùng có thể chọn ký tự dấu “+” để tự thiết kế bảng khảo sát hoặc chọn “thư viện mẫu” để sử dụng biểu mẫu có sẵn.
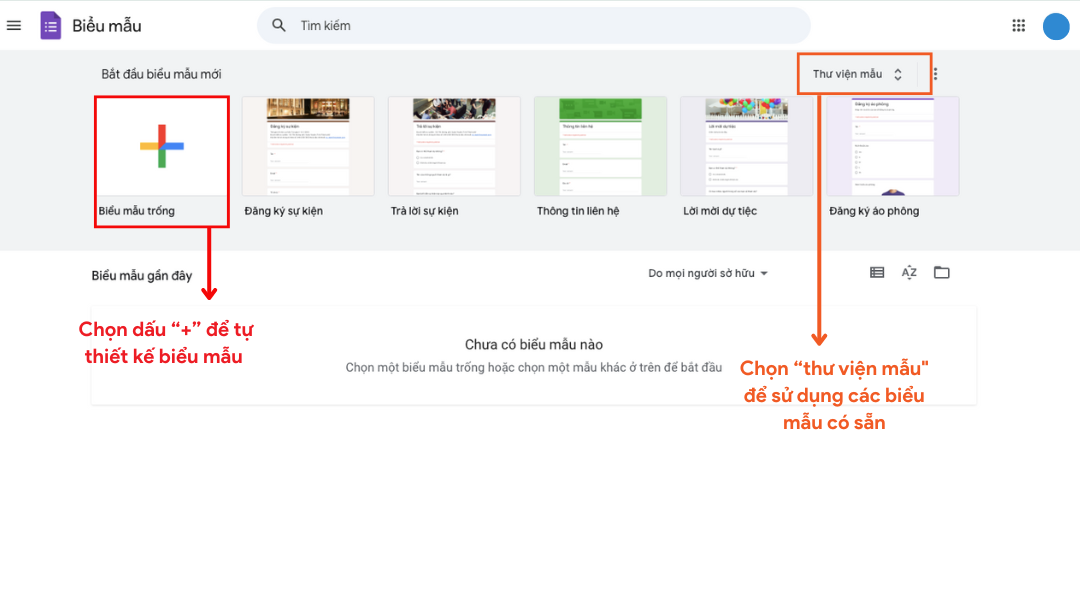
Tiếp đến, khách hàng cần nhập “tiêu đề” cho biểu mẫu và có thể thêm mô tả ngắn gọn mục đích, hướng dẫn khảo sát hoặc các ý chính quan trọng của khảo sát tại “mô tả biểu mẫu”.

Tiếp theo, người dùng cần thêm câu hỏi cho biểu mẫu:
- Chọn định dạng câu hỏi
- Thêm tiêu đề câu hỏi
- Thêm nội dung câu trả lời (áp dụng với các loại câu hỏi giới hạn câu trả lời, ví dụ như: câu hỏi trắc nghiệm, hộp kiểm, trình đơn thả xuống).
- Chọn nút “bắt buộc” nếu người tham gia cần hoàn thành câu hỏi đó để có thể hoàn tất và gửi biểu mẫu thành công.
- Chọn dấu “+” để thêm câu hỏi mới
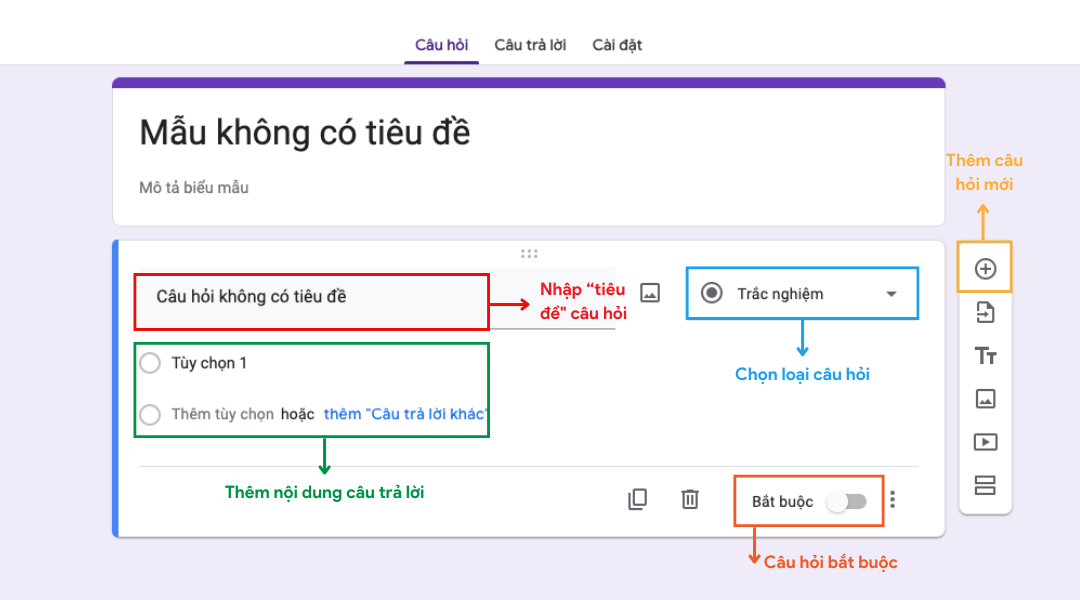
Để có thể thay đổi giao diện của Google Survey, người dùng ấn vào biểu tượng “palette màu”. Tại đây, người dùng có thể:
- Thay đổi phông và cỡ chữ.
- Thay đổi màu sắc của biểu mẫu
- Chèn hình ảnh vào đầu trang. Với chức năng này, doanh nghiệp có thể chèn logo thể nâng cao nhận diện thương hiệu.
3.3. Xem trước biểu mẫu Google Survey
Sau khi đã hoàn thành biểu mẫu, người dùng có thể chọn biểu tượng “con mắt” để kiểm tra xem khảo sát sẽ trông như thế nào trong mắt người tham gia điền form.
3.4. Phân phối biểu mẫu Google Survey
Sau khi đã hoàn thành biểu mẫu, doanh nghiệp chọn nút “Gửi” để có thể phân phối đến người tham gia. Các lựa chọn chia sẻ khảo sát gồm:
- Email: Doanh nghiệp có thể gửi trực tiếp đến email người tham gia nếu đã có một danh sách người trả lời biểu mẫu cụ thể.
- Liên kết: Người dùng có thể gắn liên kết biểu mẫu đa dạng các nền tảng
- HTML: Biểu mẫu được hỗ trợ chuyển đổi dưới dạng HTML nếu doanh nghiệp muốn nhúng biểu mẫu trực tiếp vào website.
3.5. Thu thập và phân tích dữ liệu
Doanh nghiệp có thể ấn vào “Câu trả lời” để theo dõi kết quả khảo sát được cập nhập theo thời gian thực. Các câu trả lời sẽ được thống kê dưới hình thức biểu đồ. Người dùng có nhu cầu xem dữ liệu thô có thể chọn “liên kết đến trang tính” và vào “Google Sheet” để xem dữ liệu.
4. Một số mẹo hay trong Google Survey
4.1. Thêm hình ảnh hoặc video
Doanh nghiệp có thể thêm hình và nhúng video từ trên Youtube vào biểu mẫu.
4.2. Tạo câu hỏi điều kiện
Trong Google Survey, câu hỏi điều kiện cho phép doanh nghiệp phân nhóm người trả lời, chuyển người tham gia đến câu hỏi tiếp theo dựa trên câu trả lời của họ.
Ví dụ: Trước câu hỏi “Bạn quan tâm đến loại hình dịch vụ nào?”
Nếu người tham gia chọn dịch vụ X, chuyển đến câu hỏi liên quan đến dịch vụ X
Nếu người tham gia chọn dịch vụ Y, chuyển đến câu hỏi liên quan đến dịch vụ Y
Câu hỏi điều kiện thường chỉ áp dụng với định dạng câu hỏi “trắc nghiệm” và “chọn từ danh sách thả xuống”. Để có thể tạo câu hỏi điều kiện, người dùng cần làm theo những bước sau:
- Đầu tiên: Chọn thêm phần tại câu hỏi bạn muốn phân nhánh người trả lời
- Bước 2: Đặt tiêu đề và tạo câu hỏi cho các phần bạn đã thêm
- Cuối cùng: Tại câu hỏi bạn muốn phân nhánh, chọn “tuỳ chọn khác” -> chọn “ chuyển tới phần dựa trên câu trả lời” -> Nhấn chọn vào phần đã tạo ở Bước 1
4.3. Tạo bài kiểm tra qua Google Survey
Google Survey cho hỗ trợ người dùng tạo bài kiểm với tính năng chấm điểm tự động. Doanh nghiệp có thể tận dụng chức năng này để tạo bài kiểm tra đánh giá năng lực ứng viên khi tuyển dụng.
Để tạo bài kiểm tra, doanh nghiệp chọn “cài đặt” -> chọn “đặt làm bài kiểm tra” -> điền “giá trị điểm mặc định cho câu hỏi” và thiết lập các tính năng khác.
4.4. Tách biểu mẫu
Doanh nghiệp có thể chọn “thêm phần” để tách biểu mẫu ra nhiều phần trên Google Survey. Với những bản biểu mẫu dài, việc tách biểu mẫu sẽ giúp doanh nghiệp hệ thống thông tin rõ ràng và có tổ chức.
Ví dụ: Với bản biểu mẫu nhằm khảo sát độ hài lòng của khách hàng, doanh nghiệp có thể chia ra làm 3 phần gồm: Thông tin cá nhân,đánh giá chất lượng dịch vụ và mong muốn của khách hàng.
4.5. Các tiện ích bổ sung trong Google Survey
Ngoài các công cụ có sẵn, doanh nghiệp có thể thêm các tính năng khác vào Google Survey một cách nhanh chóng qua Google Workspace Marketplace. Một số chức năng nổi bật như:
- Gia hạn người tham gia tự động: Biểu mẫu sẽ được tự động đóng khi biểu mẫu đạt đến giới hạn người trả lời câu hỏi.
- Gửi email tự động đến người tham gia trả lời sau khi hoàn thành biểu mẫu khảo sát.
Để có thể thêm các tiện ích bổ sung, người dùng chọn dấu ba chấm ở trên cùng biểu mẫu -> chọn “Tải tiện ích bổ sung”
5. Google Survey: Kết luận
Google Survey là công cụ tạo bản thu thập thông tin miễn phí với nhiều tính năng tích hợp, hỗ trợ doanh nghiệp tạo biểu mẫu chỉ qua vài thao tác đơn giản. Người dùng có thể tận dụng công cụ này trong nhiều mục đích khác nhau như khảo sát thị trường, thu thập đánh giá của khách hàng hay tạo bài kiểm tra đánh giá nhân sự.
Doanh nghiệp quan tâm giải pháp Google Workspace, liên hệ ngay CleverAds để được hỗ trợ nhanh nhất!