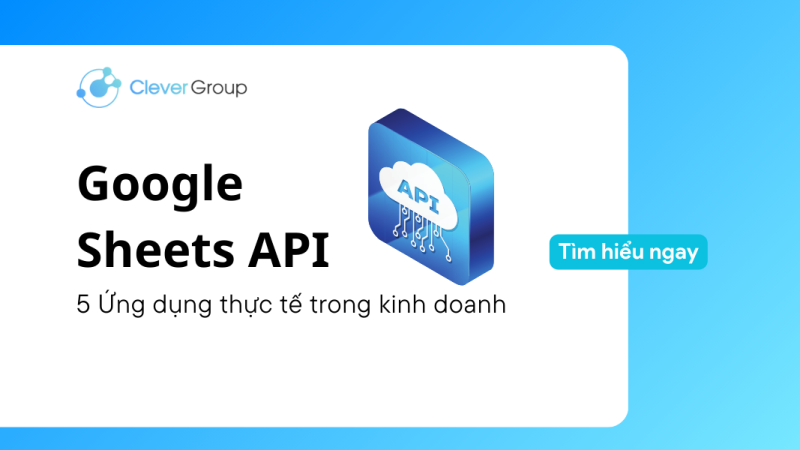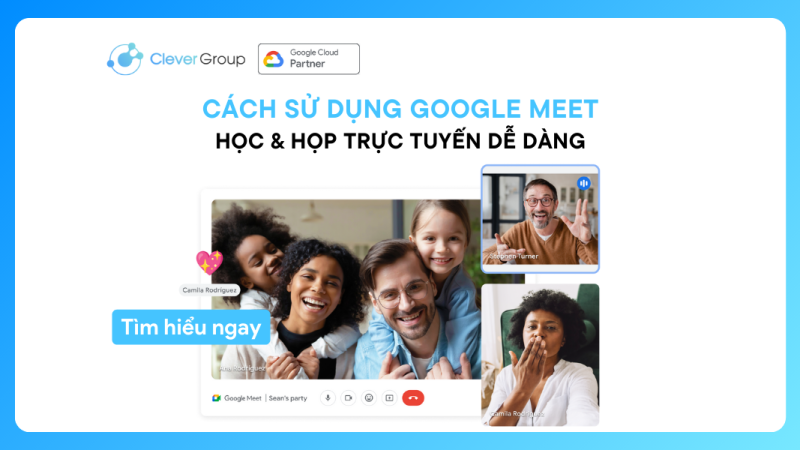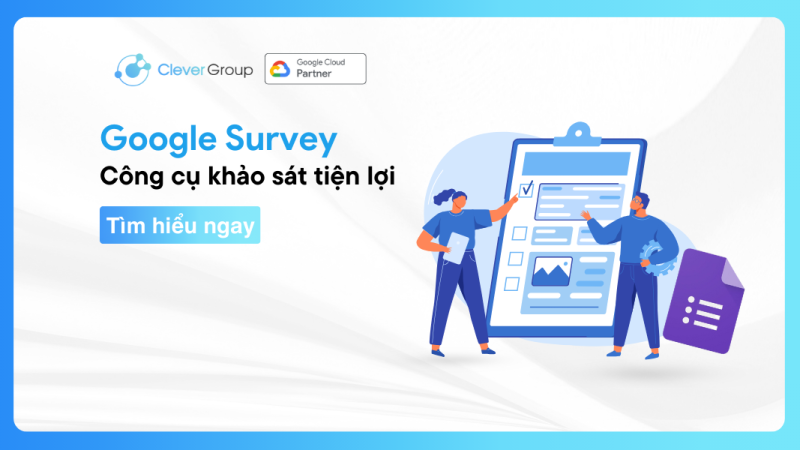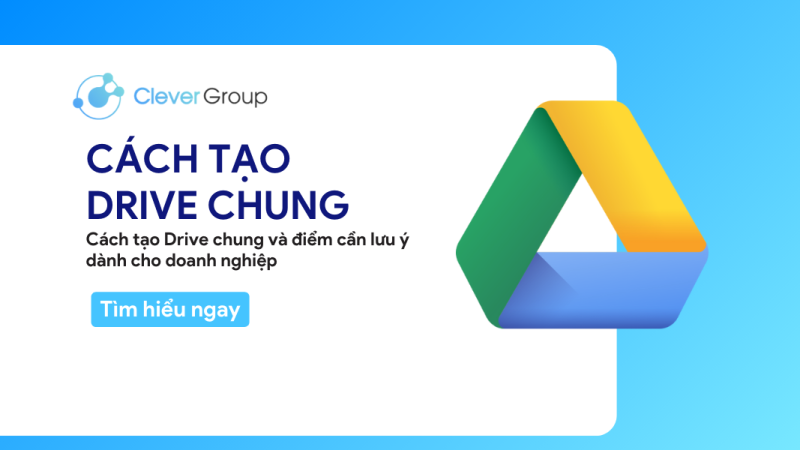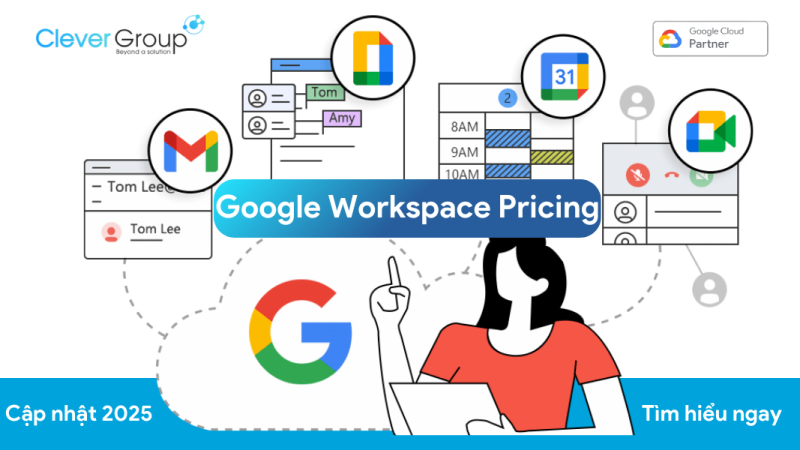Quản lý Gmail chuyên nghiệp cho doanh nghiệp 2024
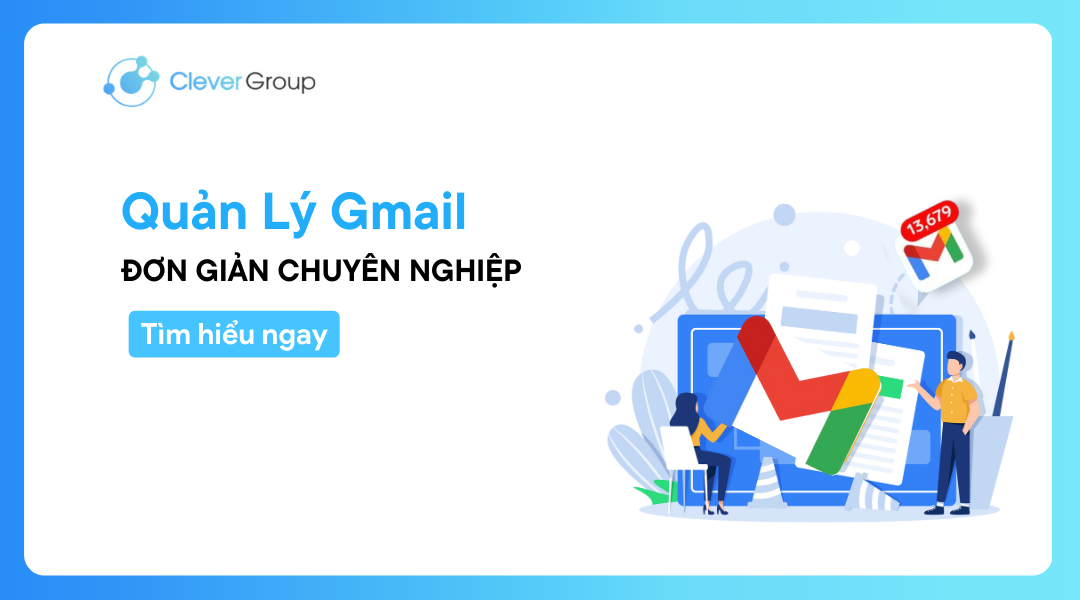
Trong bài viết dưới đây, cùng CleverAds tìm hiểu các cách quản lý Gmail chuyên nghiệp!
Quản lý Gmail là gì?
Việc quản lý Gmail hiệu quả là vô cùng quan trọng trong thời đại công nghệ số hiện nay. Với số lượng email ngày càng tăng đáng kể, việc sắp xếp và quản lý chúng trở nên khó khăn hơn bao giờ hết.
Tuy nhiên, nếu doanh nghiệp biết cách sử dụng các tính năng của Gmail một cách hiệu quả, doanh nghiệp bạn có thể tiết kiệm thời gian và tăng năng suất làm việc.
Các phương pháp quản lý Gmail hiệu quả cho doanh nghiệp
1. Dán nhãn (Label) quản lý Gmail
Trong các trình duyệt email khác, doanh nghiệp bạn lưu trữ email trong các thư mục (Folder). Với Gmail, doanh nghiệp có thể sử dụng nhãn dán để phân loại email của mình.
Tính năng nhãn dán (Label) trong Gmail hoạt động tương tự các các thư mục, nhưng khác biệt ở chỗ – doanh nghiệp bạn có thể áp dụng nhiều nhãn cho một email, sau đó tìm email bằng cách nhấp vào bất kỳ nhãn dán nào từ bảng điều khiển bên trái.
Sử dụng nhãn quản lý Gmail:
- Theo dõi tình trạng các nhiệm vụ của các thành viên.
- Tổ chức email bằng cách lồng ghép nhãn như các thư mục con.
- Xác định email cần theo dõi (Follow-up).
- Xác định email có thể đọc sau (Read later).
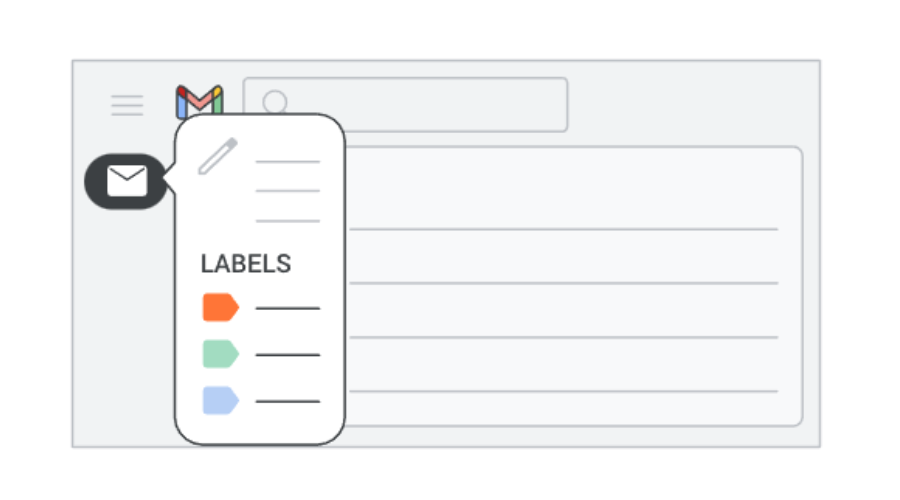
Cách tạo nhãn (label)
- Trên máy tính, hãy truy cập Gmail.
- Ở bên trái, cuộn xuống và nhấp vào Mục khác (More).
- Nhấp vào Tạo nhãn mới (Create new label).
- Đặt tên cho nhãn của bạn.
- Nhấp vào Tạo (Create).
Đánh dấu nhãn (label) cho các tin nhắn trong hộp thư đến
- Trên máy tính, hãy truy cập vào Gmail.
- Chọn các tin nhắn.
- Ở đầu trang, nhấp vào Nhãn (Labels).
- Chọn một nhãn hoặc tạo nhãn mới.
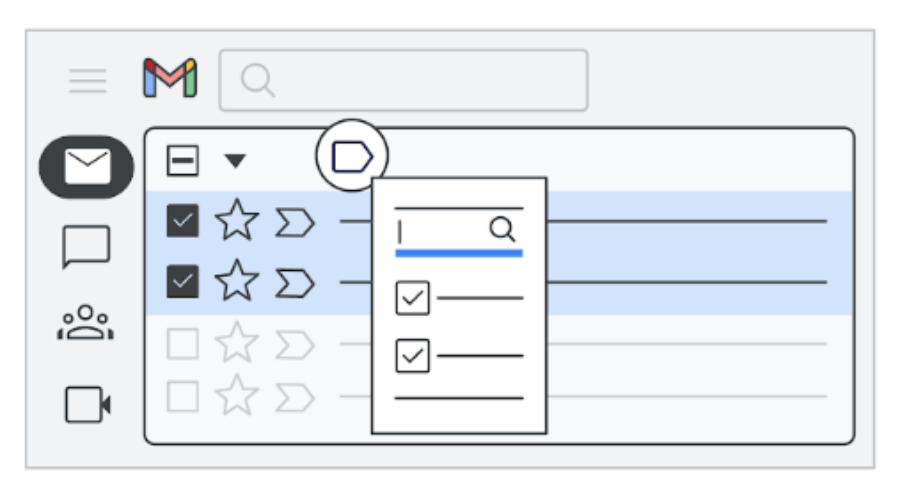
Tham khảo thêm: Các tính năng Google Workspace quan trọng với doanh nghiệp
2. Thiết lập quy tắc lọc và quản lý Gmail
Bạn có thể quản lý email đến của mình bằng cách sử dụng bộ lọc của Gmail, ví dụ như gửi email đến một nhãn hoặc tự động lưu trữ, xóa hoặc đánh dấu sao email đến đó.
- Mở Gmail.
- Trong thanh tìm kiếm ở đầu trang, nhấp vào Tùy chọn tìm kiếm.
- Nhập tiêu chí tìm kiếm của bạn. Nếu bạn muốn kiểm tra xem tìm kiếm của mình đã hoạt động đúng chưa, hãy xem các email xuất hiện bằng cách nhấp vào Tìm kiếm (Search).
- Ở cuối cửa sổ tìm kiếm, nhấp vào Tạo bộ lọc (Create filter).
- Chọn điều gì mà bạn muốn bộ lọc thực hiện.
- Nhấp vào Tạo bộ lọc (Create filter).
Lưu ý:
Khi tạo một bộ lọc để chuyển tiếp các tin nhắn, chỉ các tin nhắn mới sẽ bị ảnh hưởng. Ngoài ra, khi ai đó trả lời một tin nhắn mà bạn đã lọc, phản hồi sẽ chỉ được lọc nếu nó đáp ứng các tiêu chí tìm kiếm giống nhau.
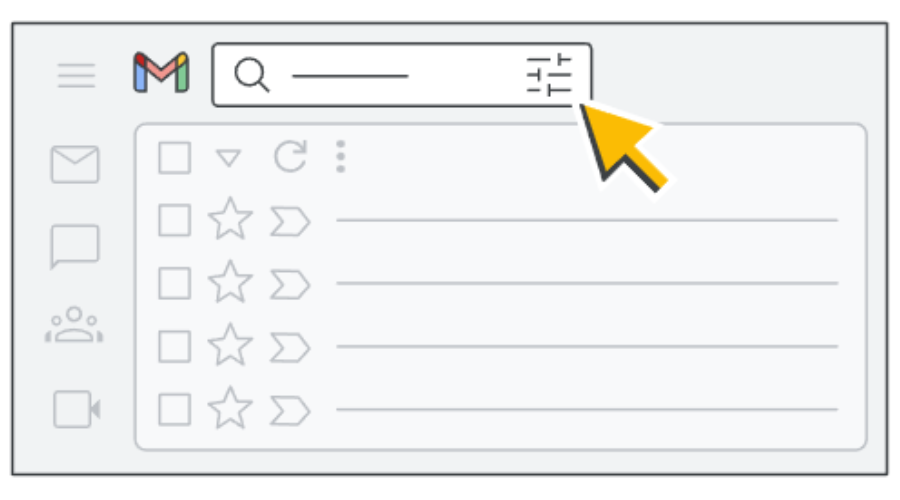
3. Đánh dấu Email quan trọng
Khi bạn đánh dấu sao (Star) cho email trong Gmail, bạn đánh dấu chúng là những email quan trọng. Thao tác này sẽ nhắc nhở bạn bạn nhớ lại chúng sau này.
Đánh dấu Email:
- Trên máy tính, mở Gmail.
- Từ hộp thư đến, di chuyển đến bên trái của tin nhắn, sau đó nhấp vào biểu tượng sao. Nếu tin nhắn đã mở, nhấp vào Nhiều hơn (More) và sau đó Thêm sao (Star).
- Nếu bạn có nhiều biểu tượng sao, tiếp tục nhấp vào biểu tượng sao cho đến khi bạn thấy biểu tượng sao mà bạn muốn sử dụng.
Xem Email được đánh dấu:
- Trên máy tính, mở Gmail.
- Ở phía bên trái của trang, nhấp vào Đã đánh dấu sao (Starred). Bạn có thể cần nhấp vào Xem thêm (More) trước.
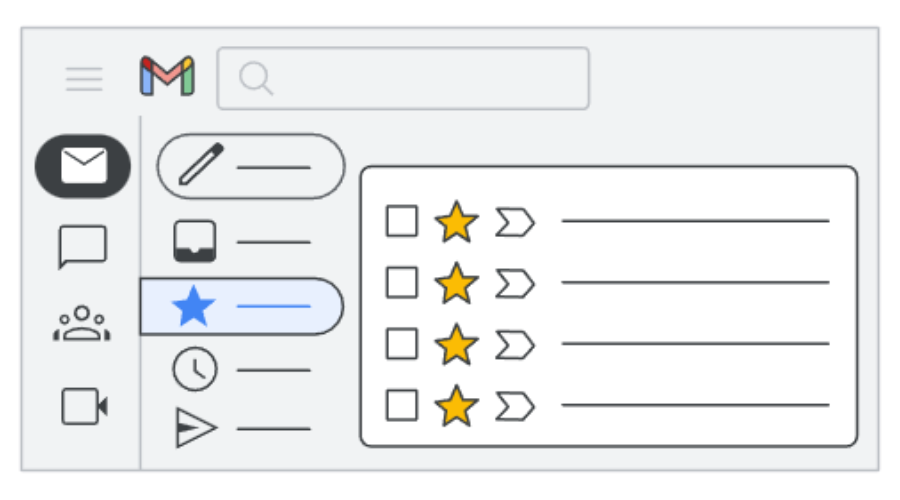
4. Tìm kiếm Email
- Mở Gmail.
- Ở đầu trang, trong ô tìm kiếm, nhập tiêu chí tìm kiếm của bạn.
- Nhấn Enter.
- (Chỉ kích hoạt chat trong Gmail) Chọn nơi tìm kiếm bằng cách nhấp vào Thư (Mail), Tin nhắn (Messages) hoặc Không gian (Spaces).
- Thư (Gmail) tìm kiếm email của bạn.
- Tin nhắn (Messages) tìm kiếm các tin nhắn hiện có trong các cuộc trò chuyện và không gian.
- Không gian (Spaces) tìm kiếm tên các không gian mà bạn đã tham gia và các không gian mà bạn có thể tham gia.
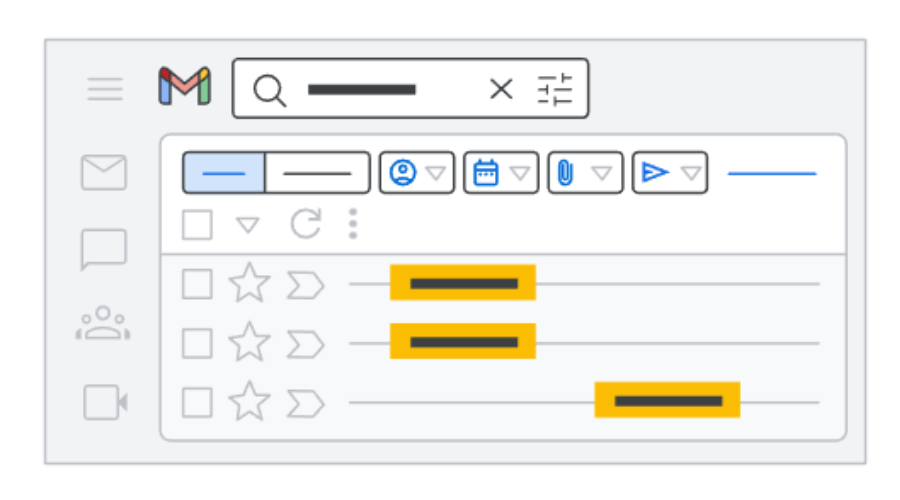
Đơn giản quy trình tìm kiếm Gmail
Ở đầu trang hộp thư đến của bạn, tìm kiếm một hoặc nhiều từ khóa xuất hiện bất kỳ nơi nào trong email – trong chủ đề (Subject), thân email (Body) hoặc tên người gửi (Sender name)
Nếu bạn đang tìm kiếm một cái gì đó cụ thể, nhấp vào Hiển thị tùy chọn tìm kiếm (Show search options) để sử dụng tìm kiếm nâng cao.
Ví dụ:
Tìm kiếm cho:
- Người gửi – Ví dụ: Từ:(sam@your-company.com).
- Phạm vi ngày – Ví dụ: sau: 17/02/2021 trước: 24/04/2021.
- Từ khóa – Ví dụ: Bảo mật công ty.
- Thuộc tính tin nhắn, chẳng hạn như tệp đính kèm – Ví dụ: has:attachment”
Đọc thêm tại: Hướng dẫn cách cấu hình email theo tên miền
5. Lưu trữ Email thay vì xóa
Các email đã được lưu trữ sẽ di chuyển ra khỏi hộp thư đến nhưng vẫn được giữ lại trong mục Tất cả thư, để bạn có thể tìm kiếm chúng sau này.
Lưu trữ Email:
- Trên máy tính, truy cập vào Gmail.
- Trỏ chuột vào email cần lưu trữ.
- Bên phải email, nhấn vào nút Lưu trữ (Archive).
Tìm Email được lưu trữ:
Nhãn Tất cả thư (All Mail) thêm vào từng email. Một email được lưu trữ, bạn có thể tìm thấy nó bằng cách mở nhãn Tất cả thư (All Mail).
- Trên máy tính, truy cập vào Gmail.
- Bên trái, nhấn vào Xem thêm mục khác (More)
- Nhấn vào Tất cả thư (All Mail)
Đọc thêm: Quản lý email doanh nghiệp của Google
6. Xóa Email vĩnh viễn
Khi xóa Email, nó sẽ được lưu trong thùng rác của bạn trong 30 ngày. Sau đó, sẽ bị xóa vĩnh viễn. Nếu bạn muốn loại bỏ một email khỏi hộp thư đến của mình nhưng không muốn xóa nó, bạn có thể lưu trữ email đó.
- Trên máy tính, vào Gmail.
- Trỏ chuột vào email.
- Bên phải email, nhấp vào Xóa (Delete).
Lời kết: Quản lý Gmail
Sử dụng Gmail hiệu quả, có tổ chức sẽ giúp các doanh nghiệp tiết kiệm khối lượng thời gian lớn để giải quyết những công việc thực sự quan trọng. Qua bài viết này, CleverAds hy vọng đã đưa đến một số cách thức đơn giản giúp doanh nghiệp sử dụng ứng dụng Gmail chuyên nghiệp hơn.