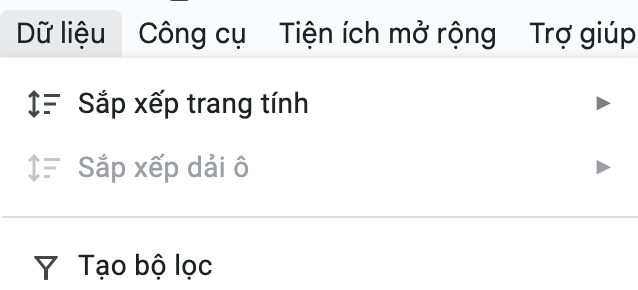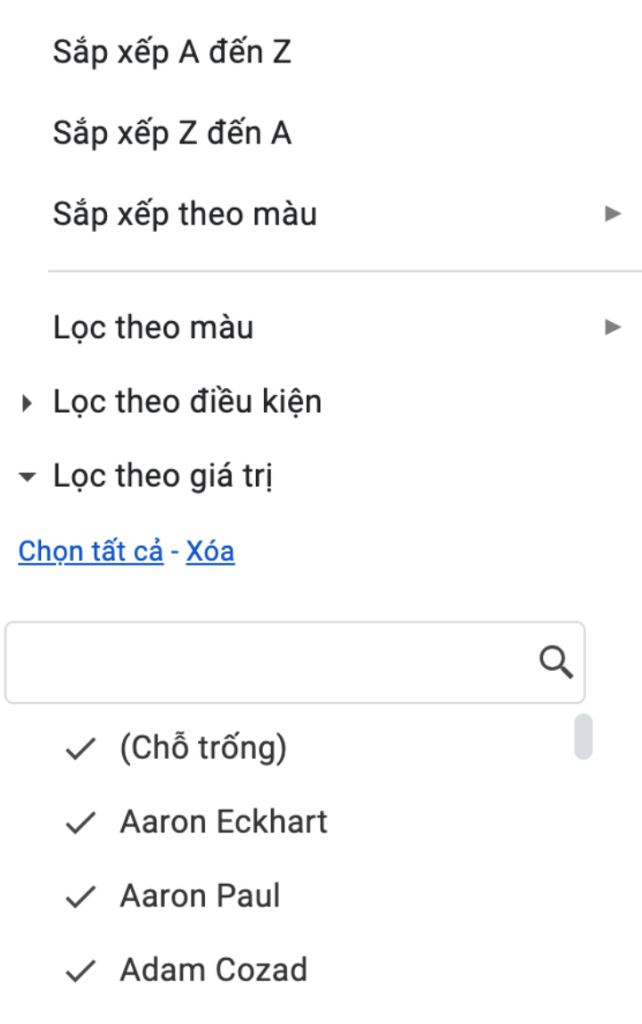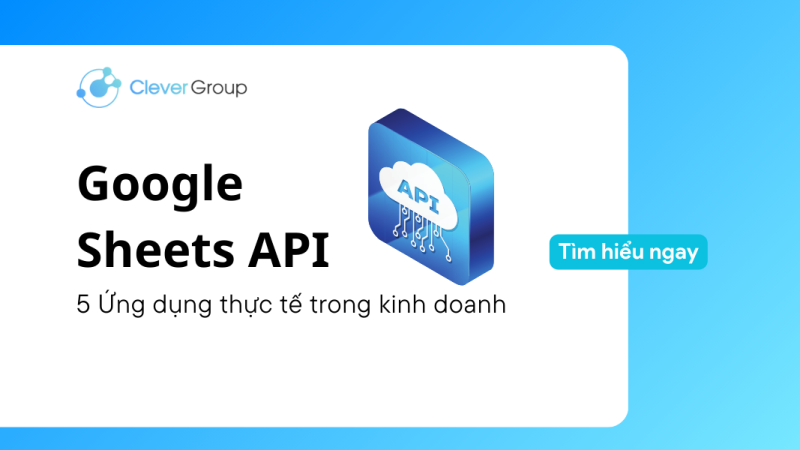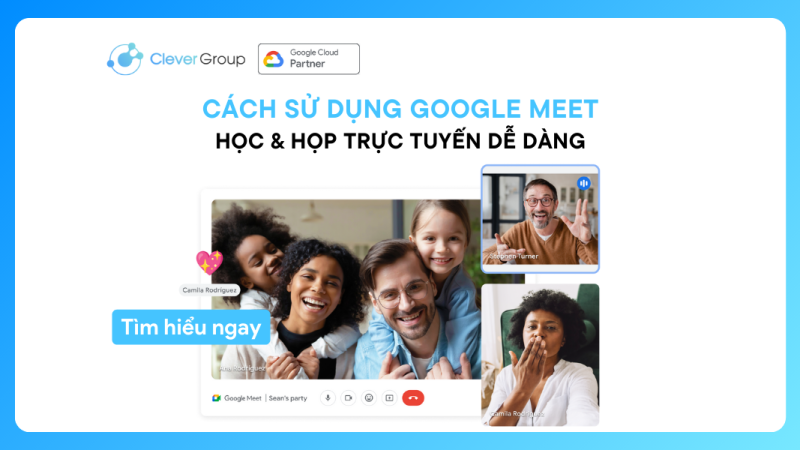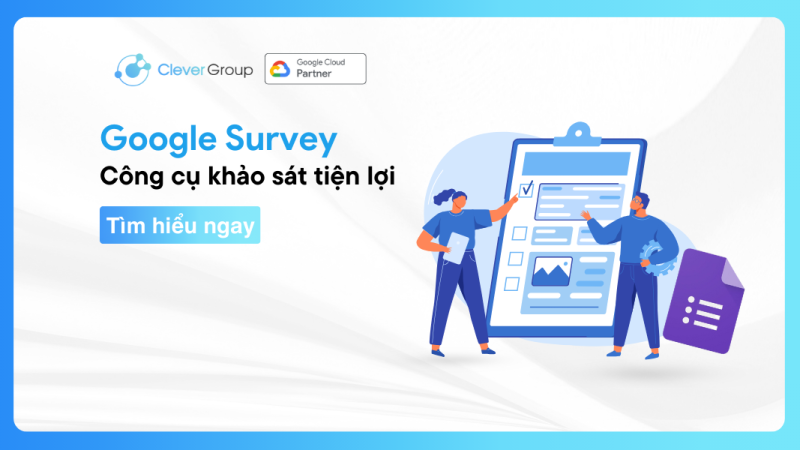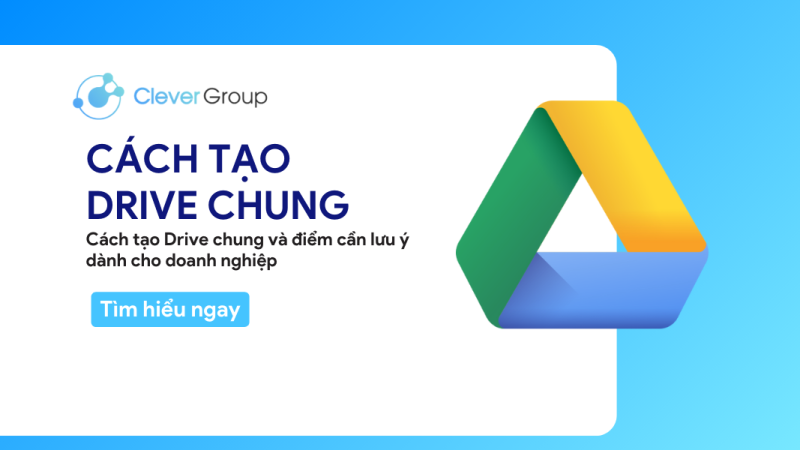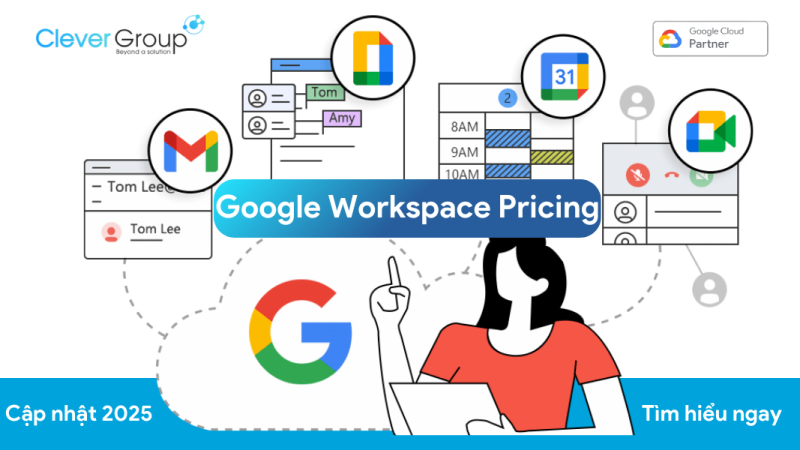Sắp xếp Google Sheets: Kỹ thuật tối ưu hiệu suất công việc

Sắp xếp Google Sheets là một trong những công cụ tạo bảng tính trực tuyến phổ biến nhất, có thể giúp doanh nghiệp tổ chức và quản lý dữ liệu một cách hiệu quả. Mặc dù trang tính có giao diện thân thiện và dễ sử dụng, việc sắp xếp dữ liệu trên Google Sheet một cách hiệu quả có thể đòi hỏi một số kỹ thuật và mẹo.
Trong bài viết này, CleverAds sẽ hướng dẫn doanh nghiệp về cách sắp xếp Google Sheet để nâng cao hiệu suất làm việc và tận dụng tối đa tính năng của công cụ này.
1. Vì sao cần sắp xếp Google Sheets?
Trước khi cùng chúng tôi khám phá cách sắp xếp Google Sheets, hãy hiểu tại sao việc sắp xếp dữ liệu là quan trọng.
Đối với bất kỳ dự án hoặc công việc nào liên quan đến dữ liệu, việc có dữ liệu được sắp xếp và có cấu trúc sẽ giúp doanh nghiệp:
- Dễ dàng tìm kiếm và truy xuất thông tin. Sắp xếp giúp người dùng nhanh chóng xác định dữ liệu cần thiết.
- Phân tích dữ liệu hiệu quả. Khi dữ liệu được sắp xếp một cách có logic, người dùng có thể thực hiện phân tích số liệu một cách dễ dàng hơn.
- Giảm thời gian tìm kiếm và loại bỏ lỗi. Sắp xếp dữ liệu loại bỏ sự mệt mỏi khi phải tìm kiếm dữ liệu và giúp người dùng tránh sai sót.
2. Cách sắp xếp Google Sheets đơn giản
2.1. Sắp xếp dữ liệu theo bảng chữ cái hoặc số thứ tự
- Đánh dấu dải ô người dùng cần sắp xếp. Nếu trang tính có hàng tiêu đề, hãy chọn cố định hàng đầu tiên.
- Nhấp vào phần “Dữ liệu”, chọn “Sắp xếp dải ô” nếu cần sắp xếp nội dung trong dải ô hoặc “Sắp xếp trang tính” nếu cần sắp xếp toàn bộ trang tính theo thứ tự mới của dải ô đã chọn.
- Chọn lựa sắp xếp theo thứ tự chữ cái từ (A đến Z) hoặc (Z đến A). Thứ tự sắp xếp cũng áp dụng đối với số thứ tự và ngày tháng.
2.2. Sắp xếp nhiều cột cùng lúc
Để sắp xếp nhiều cột, người dùng có thể chọn nhiều cột bằng cách giữ phím “Shift” trên bàn phím và chọn các cột muốn sắp xếp để thay đổi cùng một lúc.
Đọc thêm: Định dạng có điều kiện Google Sheets: Chi tiết quy trình
2.3. Cách sắp xếp Google Sheets với bộ lọc
Ngoài cách sắp xếp cơ bản, Google Sheet cũng cung cấp tính năng mạnh mẽ như “Bộ lọc” để phân loại dữ liệu một cách cụ thể hơn dựa theo các tiêu chí: điều kiện, giá trị, màu sắc và tìm kiếm.
Tạo bộ lọc:
- Cách 1: Chọn một dải ô, rồi chọn “Dữ liệu” và nhấp vào “Tạo bộ lọc”.
- Cách 2: Nhấp chuột phải vào một dải ô rồi nhấp vào “Tạo bộ lọc”.
Sau khi tạo bộ lọc, biểu tượng Bộ lọc sẽ xuất hiện ở bên phải hàng đầu tiên của dải ô được chọn. Tại đây, người dùng có thể chọn lựa tác vụ mình cần với các tính năng:
“Lọc theo màu”; “Tạo bộ lọc”; ““Tạo bộ lọc” và ô tìm kiếm thông tin.
Ngoài ra, trong phần Bộ lọc, Google Sheet còn bao gồm các tính năng sắp xếp khác.
Sử dụng các chế độ của bộ lọc và các ứng dụng khác:
- Tạo và lưu nhiều bộ lọc.
- Đặt và thay đổi tên cho bộ lọc.
- Cho phép nhiều người trong nhóm xem và sử dụng bộ lọc.
- Tạo bản sao hoặc quy tắc tương tự bộ lọc có sẵn.
3. Cách sắp xếp Google Sheets theo công thức
Ngoài việc sắp xếp thủ công, người dùng có thể sử dụng công thức để sắp xếp dữ liệu. Khi quy mô lớn hơn, có thể gây ra nhầm lẫn hoặc sai sót nếu chọn lựa thủ công.
3.1. Sử dụng hàm SORT
Hàm SORT cho phép người dùng sắp xếp một phạm vi dữ liệu dựa trên một cột cụ thể hoặc nhiều cột.
Cú pháp sắp xếp Google Sheets:
Hàm SORT(dải_ô, cột_sắp_xếp, tăng_dần, [cột_sắp_xếp2, tăng_dần2, …])
Chú thích:
dải_ô – Dữ liệu được sắp xếp (Ví dụ:A2:B26, {1, 2; 3, 4; 5, 6}).
cột_sắp_xếp – Chỉ mục của cột trong dải_ô hoặc dải ô bên ngoài dải_ô có chứa giá trị cần sắp xếp.
Dải ô được chỉ định dưới dạng cột_sắp_xếp phải là một cột có cùng số hàng với dải_ô.
tăng_dần – TRUE hoặc FALSE cho biết cần sắp xếp cột_sắp_xếp theo thứ tự tăng dần. FALSE sắp xếp theo thứ tự giảm dần.
cột_sắp_xếp2, _tăng_dần2 …
Lưu ý:
dải_ô chỉ được sắp xếp theo cột chỉ định sẵn, các cột khác được trả về theo thứ tự xuất hiện ban đầu. Link tham khảo tại đây.
3.2. Sắp xếp Google Sheets với hàm FILTER
Cú pháp:
FILTER(dải_ô, điều_kiện1, [điều_kiện2, …])
dải_ô – Dữ liệu cần được lọc.
điều_kiện1 – Cột hoặc hàng có chứa giá trị đúng hoặc sai tương ứng với cột hoặc hàng đầu tiên của dải_ô hoặc công thức mảng sẽ cho kết quả là đúng hoặc sai.
điều_kiện2 … – [ TÙY CHỌN ] – Hàng hoặc cột bổ sung có chứa giá trị “TRUE” hoặc “FALSE” cho biết hàng hoặc cột tương ứng trong dải_ô có thể chạy qua FILTER hay không. Tất cả điều kiện phải cùng loại.
Đối số điều_kiện phải có độ dài chính xác như dải_ô.
Lưu ý sắp xếp Google Sheets:
Chỉ có thể sử dụng FILTER để lọc các hàng hoặc cột tại một thời điểm. Để lọc cả hàng và cột, hãy sử dụng giá trị trả về của hàm FILTER dưới dạng dải_ô trong một hàm khác.
Nếu FILTER không tìm thấy giá trị thỏa mãn điều kiện cho sẵn, hàm sẽ trả về #N/A.
Sắp xếp Google Sheets: Lời kết
Sắp xếp Google Sheet là một kỹ năng quan trọng giúp người dùng làm việc hiệu quả và trích xuất thông tin quan trọng một cách dễ dàng.
Sử dụng các mẹo và kỹ thuật trong bài viết này, người dùng có thể tối ưu hóa hiệu suất của mình và tận dụng tối đa tính năng của Google Sheet. Đừng ngần ngại thử nghiệm và tìm hiểu cách sắp xếp dữ liệu một cách hiệu quả để thành công trong công việc và dự án doanh nghiệp.
Doanh nghiệp quan tâm đến giải pháp quản trị liên hệ ngay CleverAds để sở hữu trọn bộ Google Workspace và được tư vấn nhanh nhất!