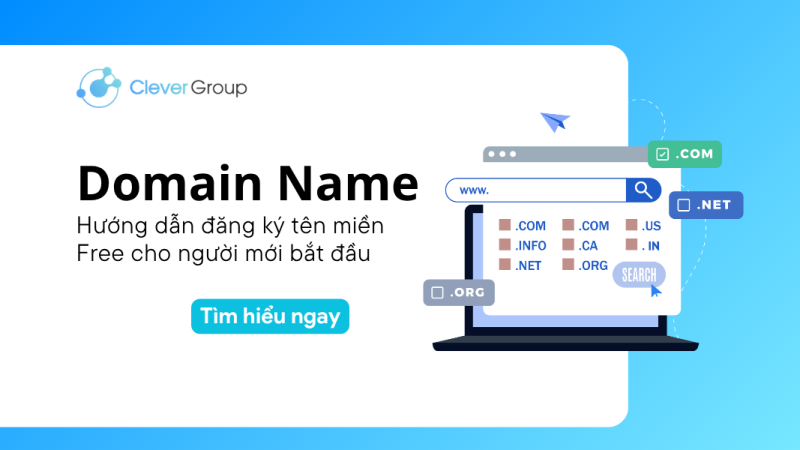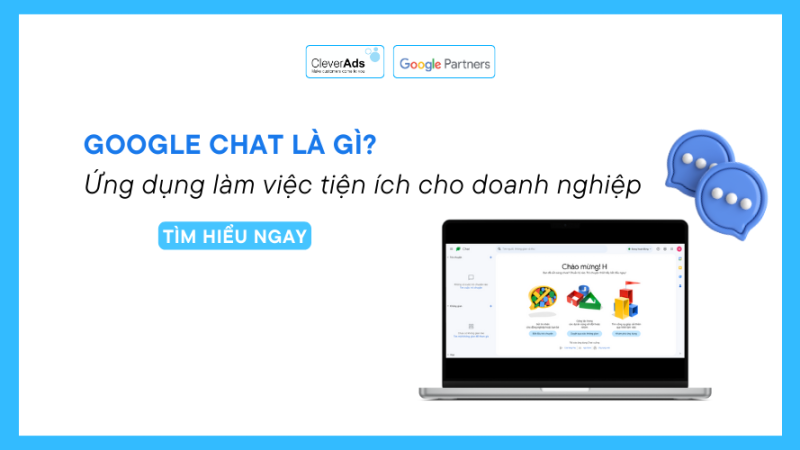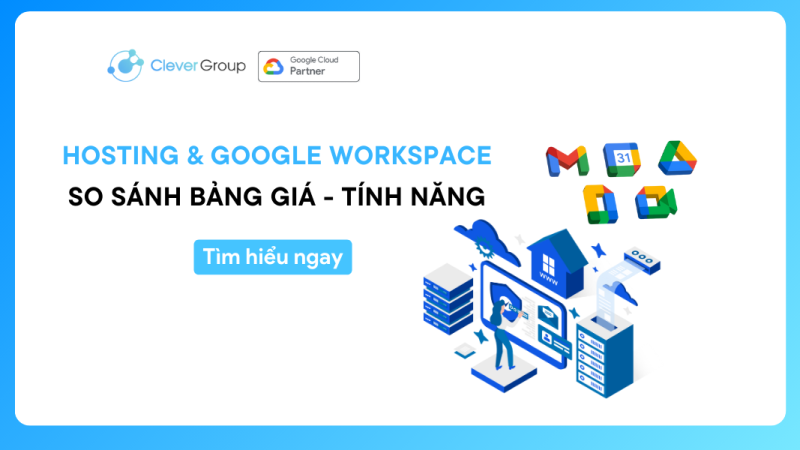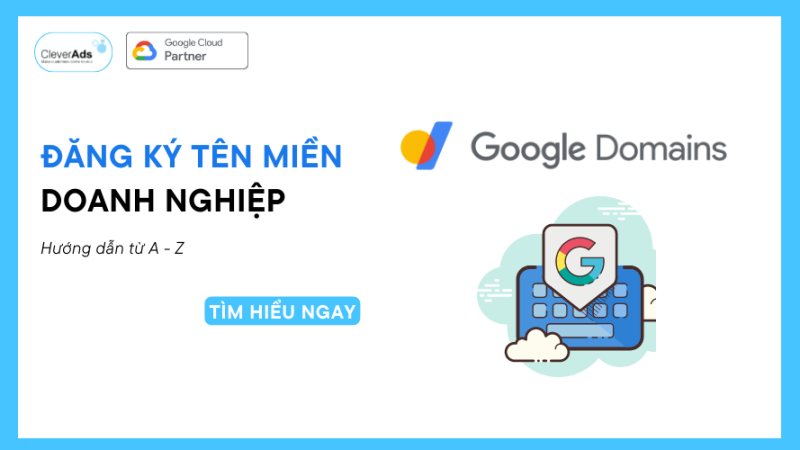Đổi tài khoản Google không mất dữ liệu Cập nhật 2025

Người dùng muốn đổi tài khoản Google nhưng lo lắng mất dữ liệu? Cùng CleverAds khám phá cách đổi tài khoản Google trên điện thoại, máy tính, và các ứng dụng khác mà vẫn giữ nguyên Gmail, Drive, danh bạ và lịch sử duyệt web.
1. Vì sao cần nắm được cách đổi tài khoản Google
Google là nền tảng quan trọng giúp cá nhân và doanh nghiệp truy cập Gmail, Drive, YouTube và nhiều dịch vụ khác. Tuy nhiên, trong một số trường hợp như đổi thiết bị, sử dụng tài khoản Google mới hoặc cần tách biệt công việc và cá nhân, người dùng sẽ cần đổi tài khoản Google.
Có thể gặp các vấn đề như mất dữ liệu, không đồng bộ danh bạ, Drive nếu không thực hiện đúng cách, không hiển thị file cũ hoặc bị yêu cầu xác minh danh tính liên tục.
Đọc thêm: Quảng cáo Google là gì? Tất tần tật về quảng cáo Google
2. Cách đổi tài khoản Google trên các thiết bị
2.1. Cách đổi tài khoản Google trên điện thoại Android và Iphone
Bước 1: Mở cài đặt tài khoản Google
Trên Android: Vào Cài đặt -> Chọn Google -> Nhấn vào Tài khoản Google
Trên Iphone: Mở ứng dụng Gmail hoặc Google Drive, nhấn vào ảnh đại diện góc phải trên cùng
Bước 2: Thêm tài khoản mới
Nhấn vào Thêm tài khoản khác và đăng nhập bằng tài khoản Google mới
Bước 3: Chuyển đổi tài khoản
Nhấn vào ảnh đại diện, chọn tài khoản vừa mới thêm
Lưu ý:
- Nếu muốn giữ lại dữ liệu (danh bạ, lịch, ghi chú…), hãy kiểm tra phần Đồng bộ
- Không cần đăng xuất tài khoản cũ nếu muốn sử dụng nhiều tài khoản cùng lúc
2.2. Cách đổi tài khoản Google trên máy tính
Bước 1: Mở Google trên trình duyệt
Truy cập Google.com, nhấn vào ảnh đại diện trên góc phải trên cùng
Bước 2: Thêm tài khoản mới
Chọn Thêm tài khoản, nhập email và mật khẩu của tài khoản mới
Bước 3: Chuyển đổi tài khoản
Nhấn vào ảnh đại diện, chọn tài khoản muốn sử dụng
Lưu ý:
- Nếu muốn đăng xuất hoàn toàn, vào Quản lý tài khoản Google -> Đăng xuất khỏi tất cả tài khoản
- Để giữ lại dữ liệu duyệt web, bật đồng bộ trong Cài đặt của trình duyệt Chrome
2.3. Cách đổi tài khoản Google trên các ứng dụng Google (Gmail, Drive, Youtube…)
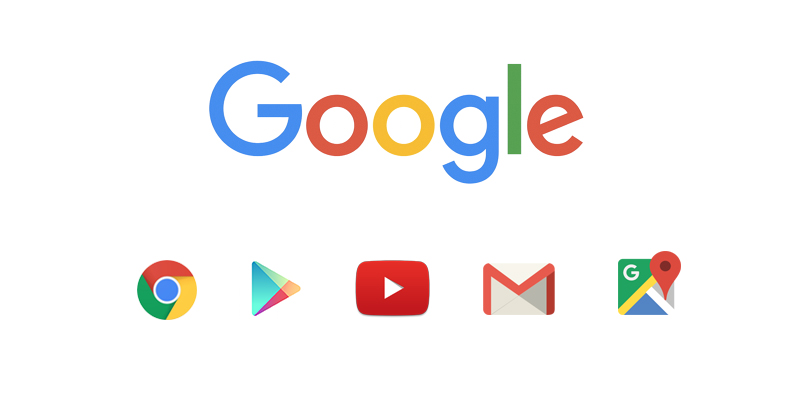
Bước 1: Mở ứng dụng -> Nhấn vào ảnh đại diện góc phải trên cùng
Bước 2: Chọn Thêm tài khoản nếu chưa đăng nhập tài khoản mới
Bước 3: Nhấn vào tài khoản muốn sử dụng để chuyển đổi nhanh chóng
Lưu ý:
- Gmail: Nếu tài khoản mới không hiển thị thư, vào Cài đặt Gmail -> Quản lý tài khoản -> Bật đồng bộ email
- Google Drive: Kiểm tra file có đồng bộ hay chưa bằng cách vào Cài đặt -> Sao lưu & đồng bộ hoá
- Youtube: Nếu đổi tài khoản mà danh sách kênh đăng ký không hiển thị, hãy kiểm tra lại Chế độ khách có đang bật không
3. Vấn đề thường gặp và cách khắc phục
3.1. Không thể thêm tài khoản Google mới
Nguyên nhân:
- Kết nối mạng không ổn định
- Tài khoản Google bị chặn do vi phạm chính sách
- Thiết bị đã đạt giới hạn số lượng tài khoản đăng nhập
Cách khắc phục:
- Kiểm tra kết nối Wifi hoặc 4G, thử lại sau vài phút
- Đăng xuất bớt các tài khoản cũ nếu thiết bị đã lưu quá nhiều tài khoản
- Nếu tài khoản bị chặn, thử đăng nhập trên trình duyệt và làm theo hướng dẫn của Google để khôi phụcx
3.2. Đổi tài khoản Google nhưng dữ liệu cũ vẫn còn trên thiết bị
Nguyên nhân:
- Chế độ đồng bộ vẫn đang bật cho tài khoản cũ
- Ứng dụng chưa cập nhật trạng thái đăng nhập mới
Cách khắc phục:
- Vào Cài đặt -> Tài khoản Google -> Chọn tài khoản cũ -> Tắt đồng bộ nếu không còn sử dụng
- Xoá bộ nhớ cache của ứng dụng Google (Gmail, Drive, Youtube…) rồi đăng nhập lại
3.3. Không đồng bộ được dữ liệu trên tài khoản mới
Nguyên nhân:
- Tài khoản mới chưa bật đồng bộ hoặc gặp lỗi trong quá trình đồng bộ
- Dữ liệu từ tài khoản cũ chưa được sao lưu trước khi đổi tài khoản
Cách khắc phục:
- Kiểm tra lại trong Cài đặt -> Tài khoản Google -> Đồng bộ hoá và bật các mục quan trọng như Danh bạ, Gmail, Drive
- Nếu đổi tài khoản trên trình duyệt, đảm bảo Chrome đã bật đồng bộ trong Cài đặt Chrome
- Nếu cần giữ lại dữ liệu từ tài khoản cũ, vào Google Takeout để sao lưu trước khi đổi tài khoản
Đọc thêm: Nguyên nhân tài khoản Google Workspace bị khóa
4. Mẹo giúp đổi tài khoản Google an toàn, không mất dữ liệu
4.1. Sao lưu dữ liệu trước khi đổi tài khoản
- Gmail và Danh bạ: Vào Cài đặt Google -> Tài khoản Google -> Xuất dữ liệu
- Google Drive: Kiểm tra lại các file quan trọng, tải về hoặc chuyển quyền sở hữu nếu cần
- Lịch sử duyệt web, mật khẩu: Nếu dùng Chrome, đảm bảo đồng bộ đã bật trong Cài Đặt Chrome
4.2. Sử dụng tính năng “Thêm tài khoản” thay vì đăng xuất hoàn toàn
Google cho phép đăng nhập nhiều tài khoản cùng lúc mà không cần đăng xuất tài khoản cũ, giúp người dùng dễ dàng chuyển đổi qua lại giữa các tài khoản mà không mất dữ liệu
- Trên điện thoại: Cài đặt -> Google -> Thêm tài khoản
- Trên máy tính: Nhấn vào ảnh đại diện góc phải trên cùng -> Thêm tài khoản
4.3. Kiểm tra đồng bộ sau khi đổi tài khoản
Vào Cài đặt -> Tài khoản Google -> Đồng bộ hoá và bật các mục quan trọng như Gmail, Drive, Danh bạ
Nếu dữ liệu không hiển thị trên thiết bị mới, thử đăng xuất rồi đăng nhập lại
4.4. Xoá bộ nhớ cache nếu dữ liệu không cập nhật đúng
Sau khi đổi tài khoản, nếu Gmail, Drive hay YouTube vẫn hiển thị dữ liệu cũ, hãy xoá bộ nhớ cache như sau:
- Trên Android: Vào Cài đặt -> Ứng dụng -> Chọn ứng dụng Google -> Xoá bộ nhớ cache
- Trên Iphone: Gỡ ứng dụng Google rồi cài đặt lại
5. Lời kết
Việc đổi tài khoản Google tưởng chừng đơn giản nhưng nếu không thực hiện đúng cách, người dùng vẫn có thể gặp các vấn đề như mất dữ liệu, lỗi đồng bộ hoặc yêu cầu xác minh liên tục.
Doanh nghiệp đang sử dụng tài khoản Google cho công việc, Google Workspace là giải pháp tối ưu giúp quản lý email doanh nghiệp, lưu trữ dữ liệu an toàn và làm việc hiệu quả hơn. Clever Ads – Đối tác cao cấp của Google đang cung cấp tư vấn miễn phí về các gói Google Workspace phù hợp cho cá nhân và doanh nghiệp, sẵn sàng đồng hành trên hành trình kinh doanh chuyển đổi số.