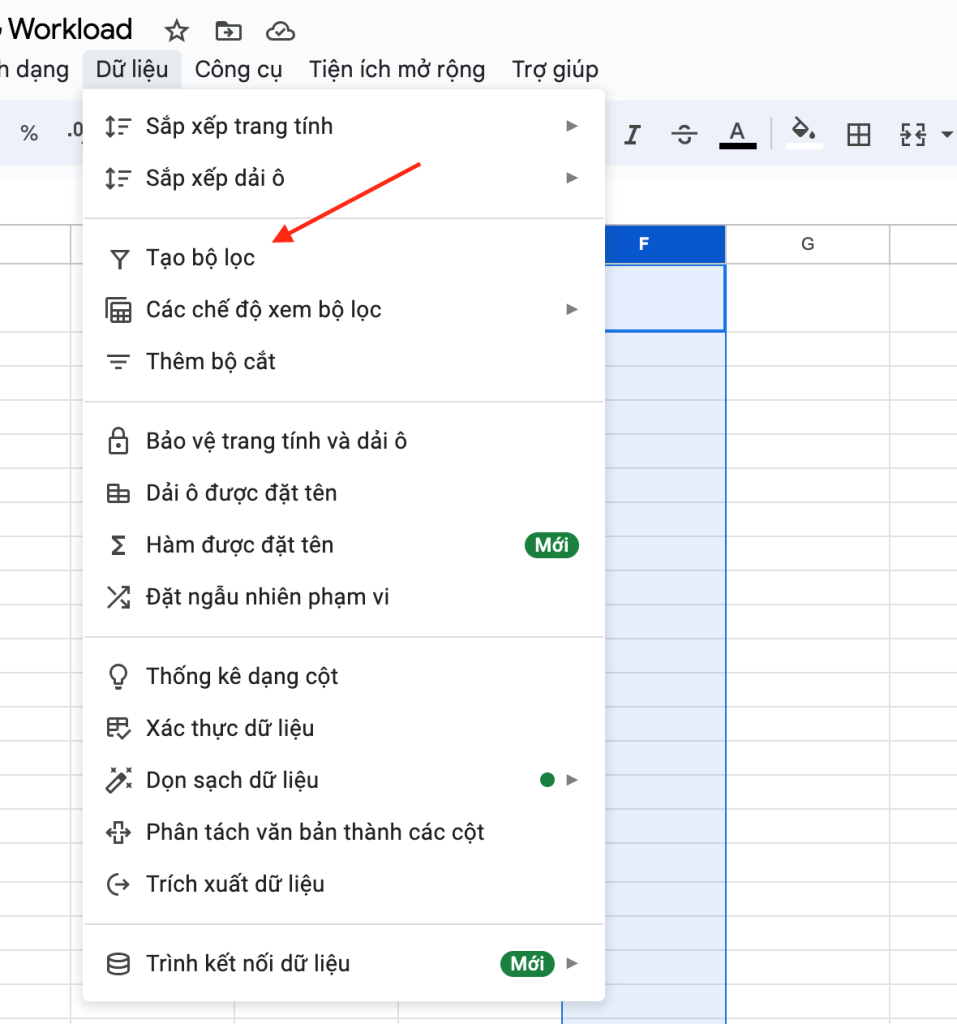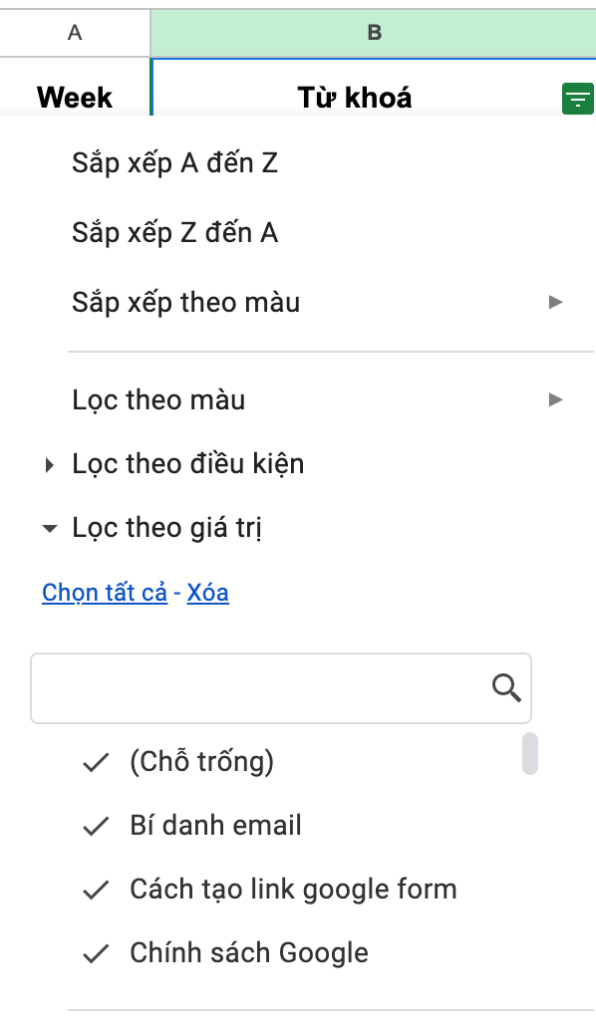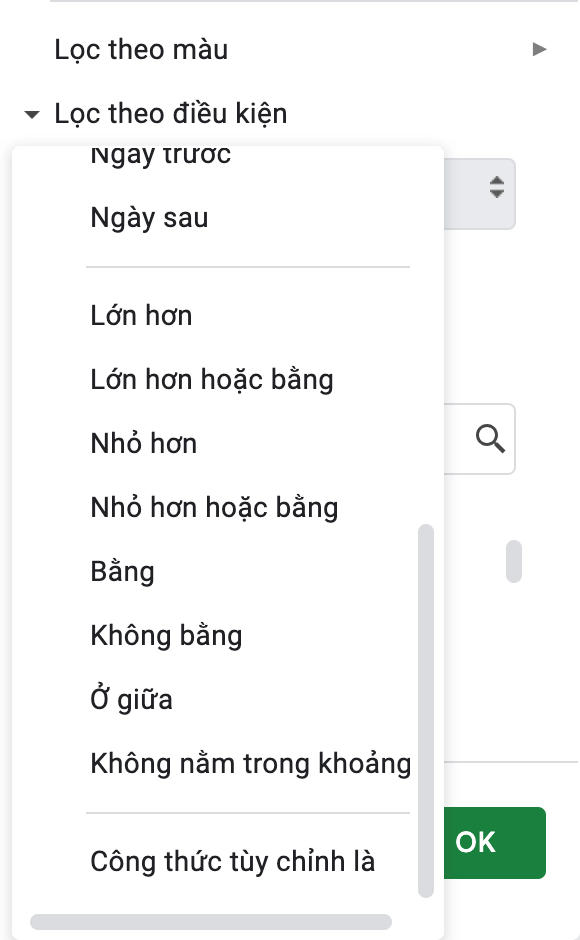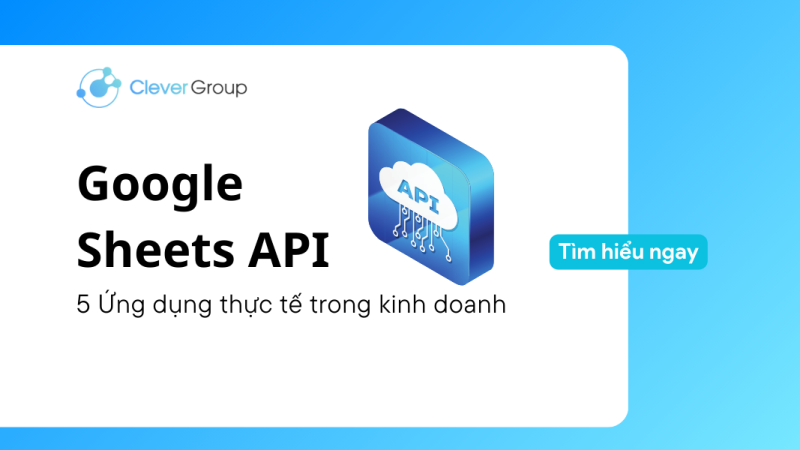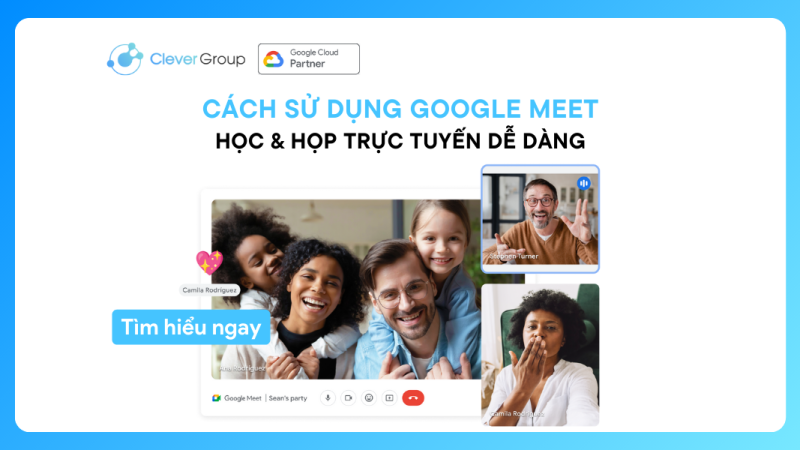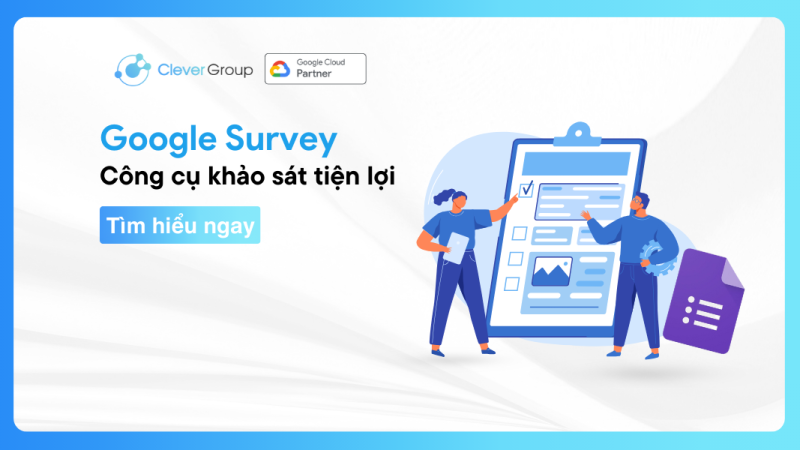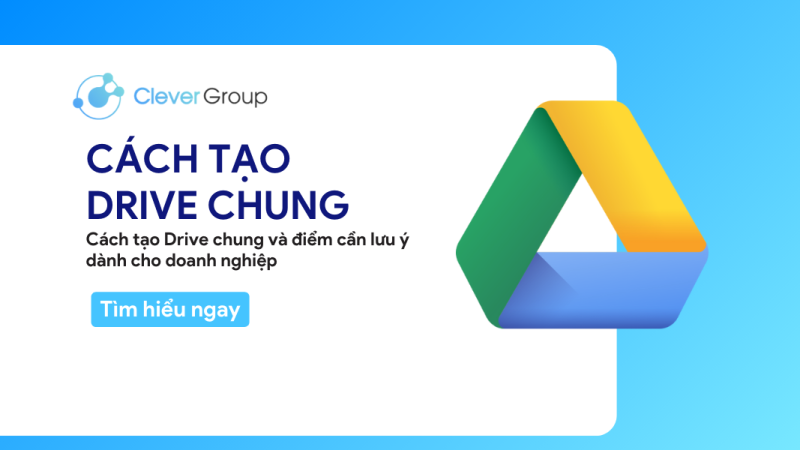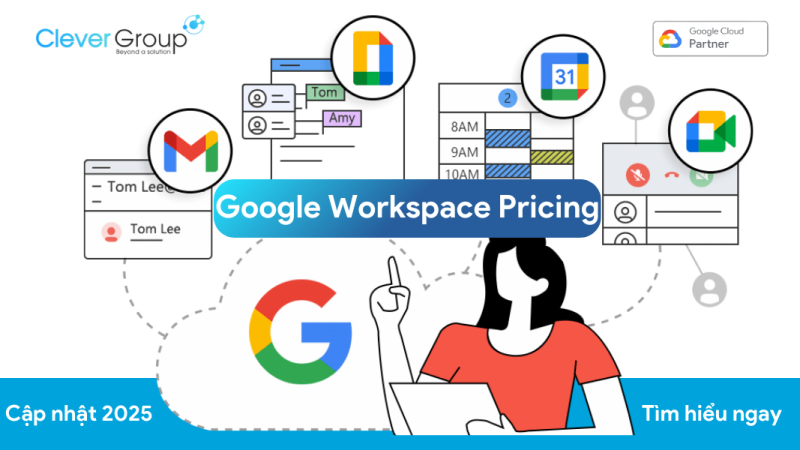Cách tạo bộ lọc Google Sheets tối đa hiệu quả quản lý dữ liệu

Cách tạo bộ lọc Google Sheets. Google Sheets là một công cụ bảng tính trực tuyến miễn phí được phát triển bởi Google. Công cụ này cho phép người dùng tạo, chỉnh sửa và cộng tác trên bảng tính một cách đơn giản và nhanh chóng. Một trong những tính năng hữu ích nhất của Google Sheets là khả năng tạo bộ lọc.
Bộ lọc là một tính năng cho phép người dùng hiển thị hoặc ẩn dữ liệu dựa trên một số tiêu chí nhất định. Điều này có thể giúp người dùng có khả năng sắp xếp thông tin và tìm thấy thông tin cần thiết một cách nhanh chóng và dễ dàng.
Cách tạo bộ lọc Google Sheets tiêu chuẩn
Có hai loại bộ lọc trong Google Sheets: bộ lọc tiêu chuẩn và bộ lọc nâng cao. Bộ lọc tiêu chuẩn là loại bộ lọc đơn giản nhất. Nó cho phép người dùng lọc dữ liệu dựa trên văn bản, số hoặc ngày.
Để tạo bộ lọc tiêu chuẩn trong Google Sheets, hãy làm theo các bước sau:
- Chọn dải ô mà người dùng muốn lọc.
- Nhấp vào Dữ liệu > Tạo bộ lọc.
- Một menu thả xuống sẽ xuất hiện ở đầu mỗi cột giúp người dùng có thể lọc dữ liệu theo màu sắc, theo giá trị chính xác hoặc theo một điều kiện nâng cao hơn.
- Chọn điều kiện mà người dùng muốn lọc từ hộp thoại.
Bộ lọc điều kiện cho phép người dùng lọc dữ liệu dựa trên các điều kiện phức tạp hơn, chẳng hạn như phạm vi ngày, giá trị bằng hoặc không bằng, v.v.
Cách tạo bộ lọc Google Sheets nâng cao
Để tạo bộ lọc nâng cao trong Google Sheets, hãy làm theo các bước sau:
- Thực hiện các bước như tạo bộ lọc tiêu chuẩn cho đến khi nhìn thấy hộp thoại bộ lọc.
- Nhấp vào biểu tượng bộ lọc ở bên phải của dải ô người dùng chọn > Lọc theo điều kiện.
- Các điều kiện nâng cao trong bộ lọc sẽ xuất hiện.
- Chọn “Công thức tuỳ chỉnh là” ở cuối cùng. Sau đó nhập điều kiện người dùng cần tìm vào hộp thoại.
Ví dụ:
Để lọc dữ liệu theo giá trị và ngày, hãy nhập các điều kiện sau vào hộp thoại: “=A2 >= 100”; “=B2 >= “2023-01-01”.
Tuỳ chỉnh đa dạng cách tạo bộ lọc Google Sheets
Bộ lọc trên Google Sheets có thể được tùy chỉnh và đa dạng hóa theo nhiều cách khác nhau. Dưới đây là một số ví dụ:
Sử dụng điều kiện phức tạp
Người dùng có thể sử dụng các điều kiện phức tạp để lọc dữ liệu theo nhiều tiêu chí khác nhau. Ví dụ: người dùng có thể lọc dữ liệu theo giá trị, ngày và phạm vi.
Cách tạo bộ lọc Google Sheets: Hàm tính toán
Người dùng có thể sử dụng các hàm trong Google Sheetss để lọc dữ liệu theo các điều kiện phức tạp hơn.
Ví dụ:
Người dùng có thể sử dụng hàm OR để thay thế cho nhiều bộ lọc tiêu chuẩn. Để lọc giá trị và ngày, sử dụng hàm OR thay vì tạo hai bộ lọc riêng biệt.
“=OR(A2 >= 100, B2 >= “2023-01-01”)”
Hàm này sẽ lọc dữ liệu để chỉ hiển thị các ô có giá trị trong cột A lớn hơn hoặc bằng 100 và giá trị trong cột B lớn hơn hoặc bằng “2023-01-01”.
Mẹo:
Người dùng có thể sử dụng hàm OR với hàm AND để tạo các điều kiện phức tạp hơn. Để lọc dữ liệu theo giá trị, ngày và phạm vi, người dùng có thể sử dụng hàm AND để kết hợp hàm OR và hàm BETWEEN.
Cách tạo bộ lọc Google Sheets: Sử dụng các biểu thức
Người dùng có thể sử dụng các biểu thức trong Google Sheetss để lọc dữ liệu theo các điều kiện phức tạp hơn.
Ví dụ:
Người dùng có thể sử dụng biểu thức REGEXMATCH để lọc dữ liệu dựa trên định dạng văn bản cụ thể. REGEXMATCH trả về TRUE nếu chuỗi văn bản khớp với biểu thức chính quy, FALSE nếu không.
Biểu thức chính quy là một chuỗi ký tự đặc biệt được sử dụng để xác định các mẫu trong văn bản. Có thể tìm kiếm, thay thế, hoặc kiểm tra văn bản.
Phím tắt
Sử dụng các phím tắt để tạo bộ lọc một cách nhanh chóng và dễ dàng. Ví dụ: Người dùng có thể sử dụng phím tắt Ctrl + Shift + L để tạo bộ lọc tiêu chuẩn.
Ứng dụng thực tế cách tạo bộ lọc Google Sheets
Cách tạo bộ lọc Google Sheets: Quản lý dữ liệu
Tạo bộ lọc có thể giúp người dùng quản lý dữ liệu một cách hiệu quả hơn.
Sử dụng bộ lọc để hiển thị hoặc ẩn dữ liệu theo các tiêu chí khác nhau, chẳng hạn như giá trị, ngày, hoặc phạm vi. Điều này có thể giúp người dùng tìm thấy thông tin cần thiết một cách nhanh chóng và dễ dàng.
Đọc thêm: Tips: Quản lý dung lượng để tối đa hiệu quả lưu trữ
Ví dụ:
Bộ lọc hiển thị các khách hàng ở một khu vực cụ thể. Hoặc các đơn đặt hàng đã được giao trong một khoảng thời gian nhất định.
Phân tích dữ liệu
Tạo bộ lọc có thể giúp người dùng phân tích dữ liệu một cách hiệu quả hơn. Người dùng có thể sử dụng bộ lọc để hiển thị hoặc ẩn dữ liệu theo các tiêu chí khác nhau, chẳng hạn như giá trị, ngày, hoặc phạm vi.
Điều này có thể giúp người dùng phát hiện các xu hướng và mối quan hệ trong dữ liệu.
Ví dụ:
Người dùng có thể sử dụng bộ lọc để hiển thị tất cả các sản phẩm có doanh số bán hàng tăng trưởng, hoặc tất cả các khách hàng có khả năng rời bỏ.
Cách tạo bộ lọc Google Sheets: Báo cáo công việc
Tạo bộ lọc có thể giúp người dùng tạo báo cáo một cách hiệu quả hơn. Người dùng có thể sử dụng bộ lọc để hiển thị hoặc ẩn dữ liệu theo các tiêu chí khác nhau, chẳng hạn như giá trị, ngày, hoặc phạm vi.
Điều này có thể giúp người dùng tạo báo cáo một cách chính xác và đầy đủ hơn.
Ví dụ:
Người dùng có thể sử dụng bộ lọc để tạo báo cáo về doanh số bán hàng hàng tháng, hoặc báo cáo về hoạt động của khách hàng.
Cách tạo bộ lọc Google Sheets: Kết luận
Với vô số ứng dụng khi tạo bộ lọc trên Google Sheets, bộ lọc thực sự là một tính năng hữu ích có thể giúp người dùng quản lý, phân tích và tạo báo cáo dữ liệu một cách hiệu quả hơn.
Bằng cách hiểu cách tạo và sử dụng bộ lọc, người dùng có thể tiết kiệm nhiều thời gian và công sức khi làm việc với dữ liệu trong Google Sheets.
Doanh nghiệp quan tâm đến giải pháp quản trị, vui lòng liên hệ CleverAds để sở hữu trọn bộ Google Workspace!