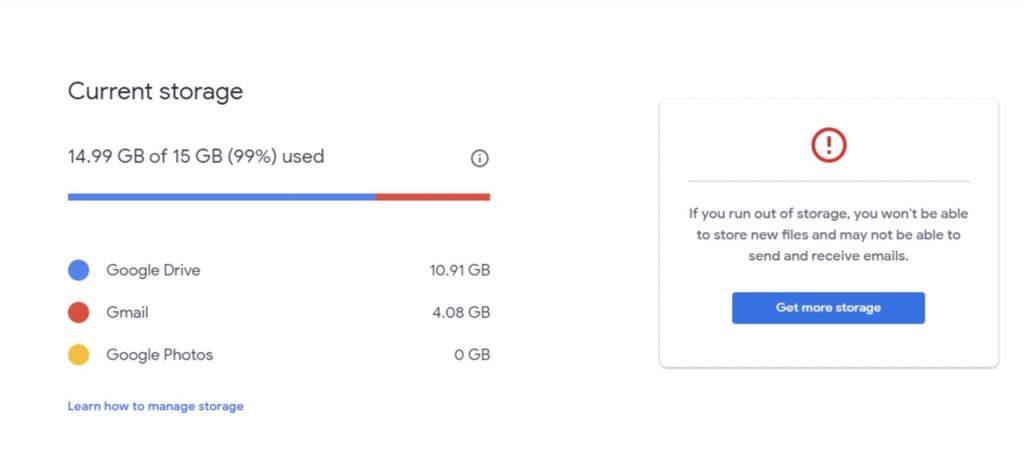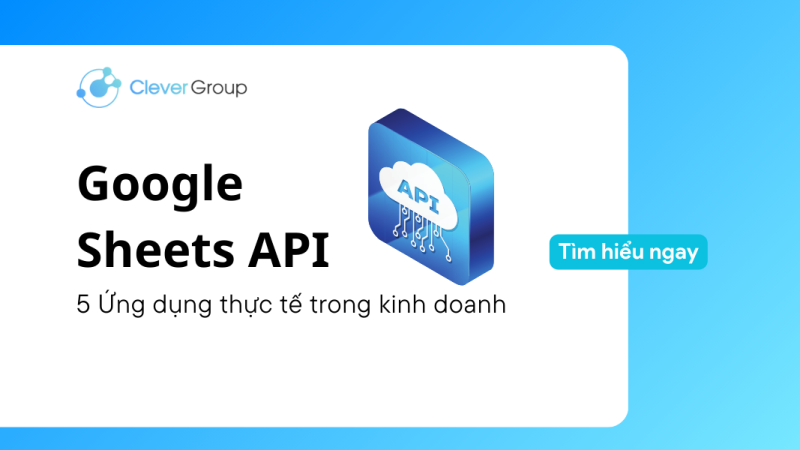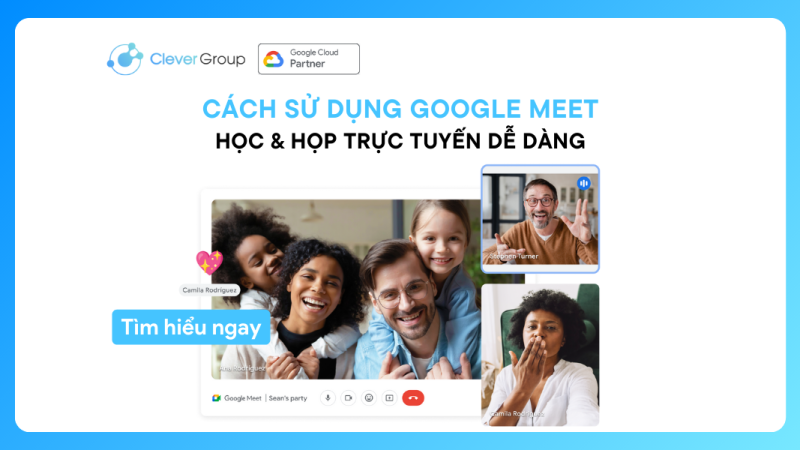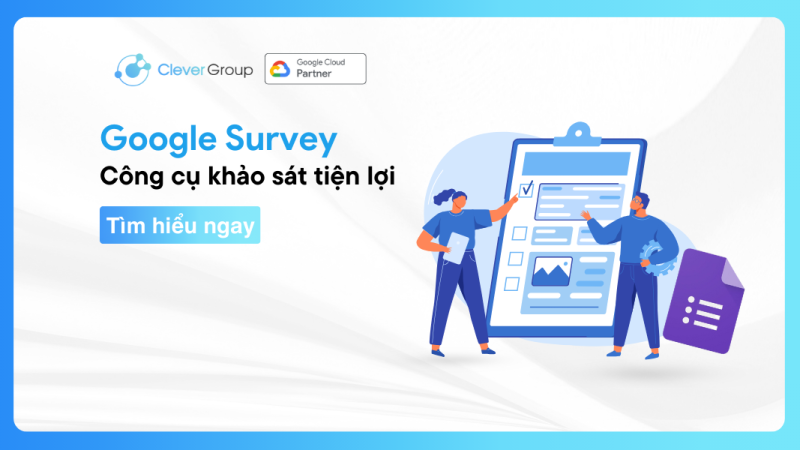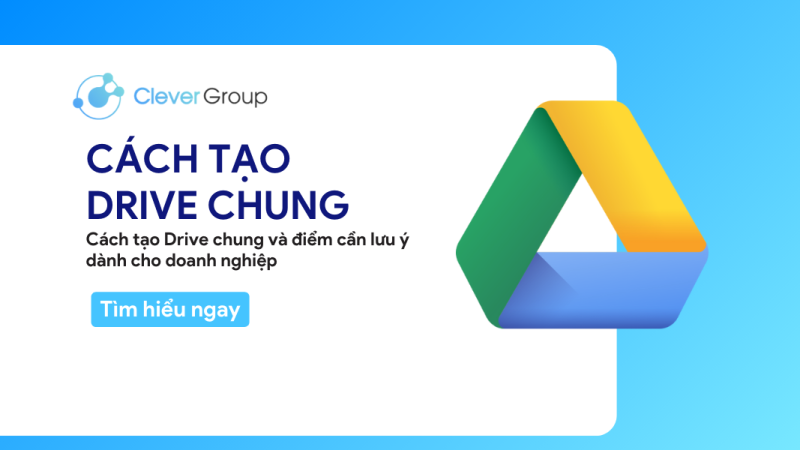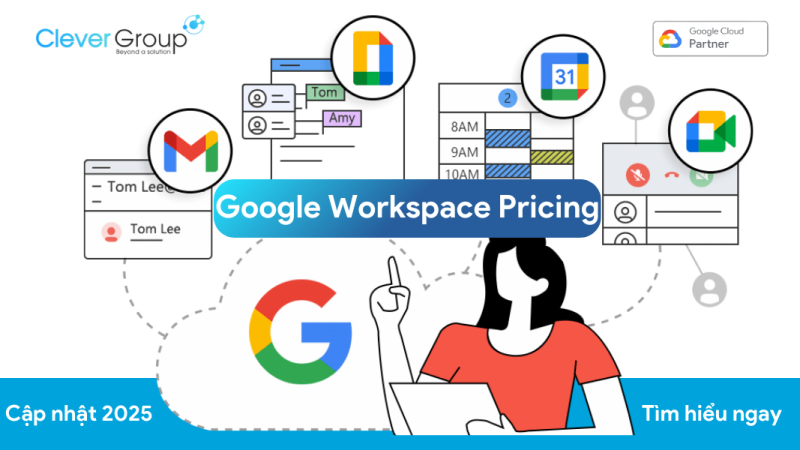Tăng dung lượng Google Drive hiệu quả (2024)
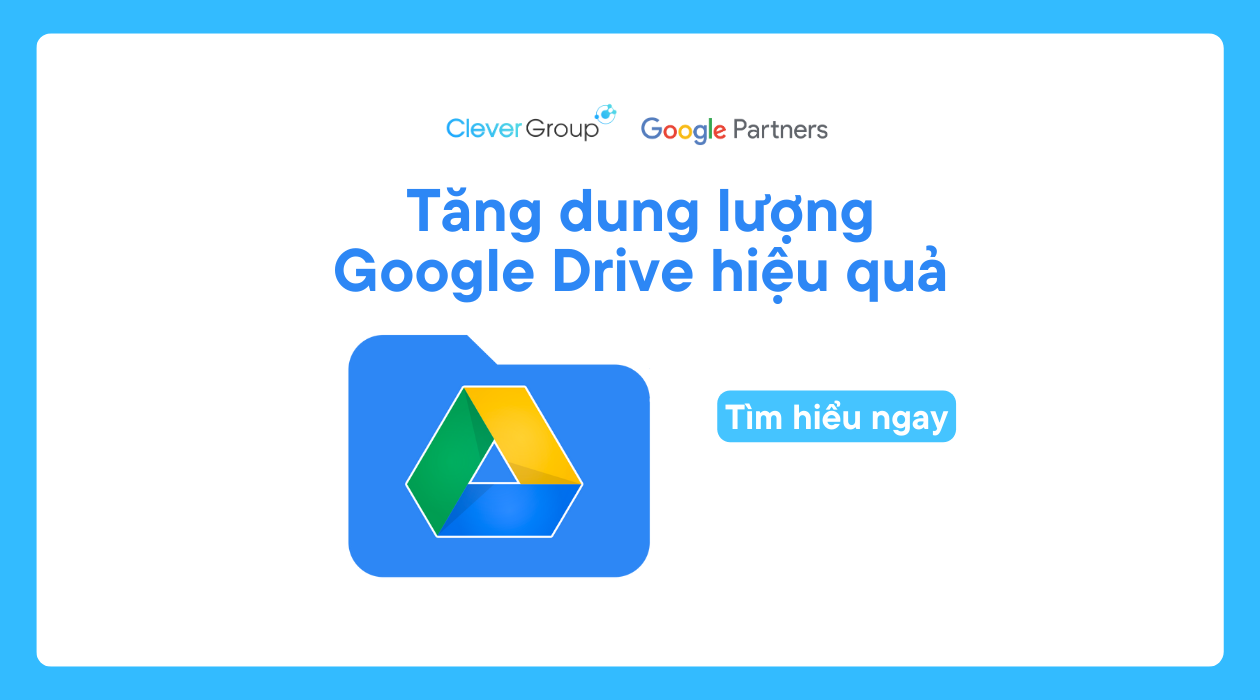
Quy trình tăng dung lượng Google Drive hiệu quả và an toàn tối đa dành cho doanh nghiệp. Cập nhật mới nhất cách tăng dung lượng Google Drive cùng CleverAds – đối tác cung cấp dịch vụ doanh nghiệp hàng đầu.
1. Sao lưu dữ liệu trước khi tăng dung lượng Google Drive
Dung lượng lưu trữ của tài khoản Google phân bố chủ yếu trong 03 ứng dụng chính:
-
- Gmail.
- Google Drive.
- Google Photos.
Kiểm tra ứng dụng đang chiếm dụng nhiều lung lượng nhất tại: one.google.com/storage. Tải mọi dữ liệu đã lưu trữ với Google Takeout trong tài khoản Google.
-
- Gửi trực tiếp đến Dropbox.
- Microsoft OneDrive, Box.
- Chuyển vào ổ cứng.
Hãy đảm bảo nơi lưu trữ có đủ dung lượng trống trước khi bắt đầu. Sau đó, có thể xóa các tệp này khỏi Google Drive.
Có thể bạn quan tâm: Google Takeout: Cách sử dụng để sao lưu lượng lớn tài liệu
2. Loại bỏ tập tin không quan trọng
Điều đầu tiên là lọc nội dung trong Drive và loại bỏ tệp không cần thiết. Trong quá trình xử lý công việc, dữ liệu bạn lưu trữ trước đó có thể đã cũ, lỗi thời,v.v.
Những tệp có thông tin không còn giá trị có thể xoá một cách an toàn.
Xóa ứng dụng ẩn tăng dung lượng Google Drive
- Ứng dụng được liên kết với bộ nhớ Google Drive có khả năng chứa dữ liệu có thể bị xóa sau vài nhấp chuột.
- Chọn biểu tượng bánh răng tại góc trên cùng bên phải của biểu tượng “Drive” > “Cài đặt” > “Quản lý ứng dụng”.
Với bất kỳ ứng dụng có chú thích về dữ liệu ẩn. Hãy chọn “Xóa dữ liệu ứng dụng ẩn”.
3. Giải phóng Google Photos tăng dung lượng Google Drive
Google Photos chia sẻ không gian lưu trữ của Google Drive. Mọi tệp ảnh và video được sao lưu tại Google Photos đều được tính vào không gian lưu trữ Google cùng tài khoản.
Nếu tiếp tục lưu trữ hình ảnh với kích thước ban đầu, bạn nên giải phóng dung lượng bằng cách chuyển “Trình tiết kiệm dung lượng” của Google.
Công cụ này hỗ trợ giảm dung lượng ấn phẩm online:
- Đi tới trang cài đặt Google Photos và chọn “Trình tiết kiệm bộ nhớ”.
- Nếu bạn chuyển sang “Storage saver”.
Những bức ảnh trước đó của bạn sẽ không được nén tự động. Để thực hiện việc này, hãy tìm nút “Khôi phục bộ nhớ” trên trang cài đặt, nút này sẽ nén nhiều (nhưng không phải tất cả) video và ảnh hiện có.
Tùy chọn để giải phóng dung lượng trên cùng một trang
Nhấp vào nó và nó sẽ đưa bạn đến một trang cho bạn biết bạn có bao nhiêu thời gian trước khi lấp đầy dung lượng lưu trữ và cung cấp cho bạn khả năng tìm (và xóa) ảnh, ảnh chụp màn hình bị mờ và các hình ảnh có thể không mong muốn khác chiếm không gian.
4. Dọn dẹp thư rác và spam của Gmail
Bạn có biết rằng email và tệp đính kèm trong Gmail sẽ chiếm dung lượng lưu trữ trong Google Drive của bạn không?
Dọn dẹp hộp thư đến, thư rác và dọn sạch thùng rác Gmail là những cách tuyệt vời để giải phóng dung lượng Google Drive. Vì vậy, bạn có thể xóa những email không mong muốn có tệp đính kèm lớn.
Bước 1:
Nhập “has:attachment big:10M” không có dấu ngoặc kép, sau đó nhấp vào biểu tượng “Tìm kiếm”.
Bước 2:
Chọn bất kỳ thư nào có tệp đính kèm một lần và xóa chúng. (Thật không may, không có cách nào để xóa tệp đính kèm mà không xóa email liên quan, nhưng bạn có thể chuyển tiếp thư cho chính mình và xóa tệp đính kèm theo cách thủ công trước khi xóa tệp đính kèm gốc.)
- Mở “Thư rác” và chọn “Xóa tất cả thư rác ngay bây giờ”.
- Mở “Thùng rác” và chọn “Dọn sạch thùng rác ngay”.
5. Tăng dung lượng Google Drive với Google One
Google One là dịch vụ trả phí của Google cung cấp nhiều ưu đãi, trong đó bao gồm việc mở rộng dung lượng lưu trữ trên Google Drive.
Bằng cách đăng ký gói dịch vụ Google One, doanh nghiệp có thể nâng cao dung lượng lên đến vài trăm gigabyte hoặc thậm chí là nhiều terabyte, tùy thuộc vào nhu cầu sử dụng của doang nghiệp.
5.1. Quản lý thành viên bộ nhớ dùng chung
Tại đây người dùng có thể thêm người/nhóm vào bộ nhớ dùng chung. Sau khi nhập người cần thêm, người dùng sẽ phân quyền cho người dùng và gửi thông báo kèm lời nhắn.
Phân quyền bao gồm:
-
- Người quản lý: Toàn quyền như chính tài khoản tạo bộ nhớ dùng chung.
- Quản lý nội dung: có thể tải dữ liệu lên, chỉnh sửa, di chuyển và xóa
- Người đóng góp: Tải dữ liệu lên và chỉnh sửa.
- Nhận xét: Chỉ có quyền nhận xét và tải xuống.
- Người xem: Chỉ xem và tải xuống.
5.2. Cài đặt bộ nhớ dùng chung tăng dung lượng Google Drive
Để truy cập vào tùy chọn này, người dùng click vào thư mục dùng chung > Cài đặt bộ nhớ dùng chung.
Ở đây có thêm một số tùy chọn để tăng cường bảo mật bộ nhớ dùng chung bao gồm:
- Những người không thuộc tổ chức có thể truy cập vào các tệp.
- Những người không thuộc bộ nhớ dùng chung có thể truy cập vào các tệp.
- Người xem và người nhận xét có thể tải xuống, in và sao chép các tệp.
Tùy vào yêu cầu của tổ chức doanh nghiệp có thể bật tắt các tùy chọn này để nâng cao bảo mật.
Lời kết: Tăng dung lượng Google Drive
Trên đây là những phương pháp và các bước tăng dung lượng Google Drive miễn phí, bạn có thể lựa chọn phương pháp phù hợp theo nhu cầu.
Nếu muốn tăng dung lượng lưu trữ của Google Drive, bạn có thể đăng ký nhiều tài khoản để có hơn 15GB dung lượng; nếu bạn chỉ có một tài khoản Google Drive, bạn chỉ có thể tăng dung lượng lưu trữ một cách gián tiếp bằng cách giảm mức sử dụng bộ nhớ.
Doanh nghiệp quan tâm đến giải pháp Google Workspace vui lòng liên hệ với CleverAds để được hỗ trợ tư vấn nhanh nhất!