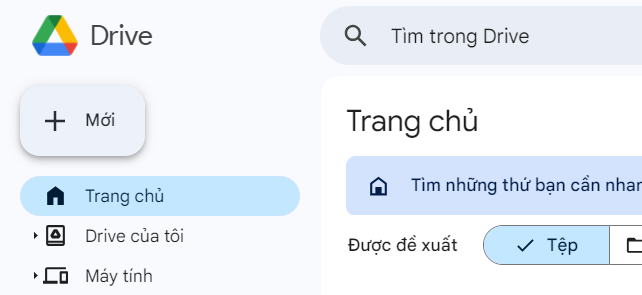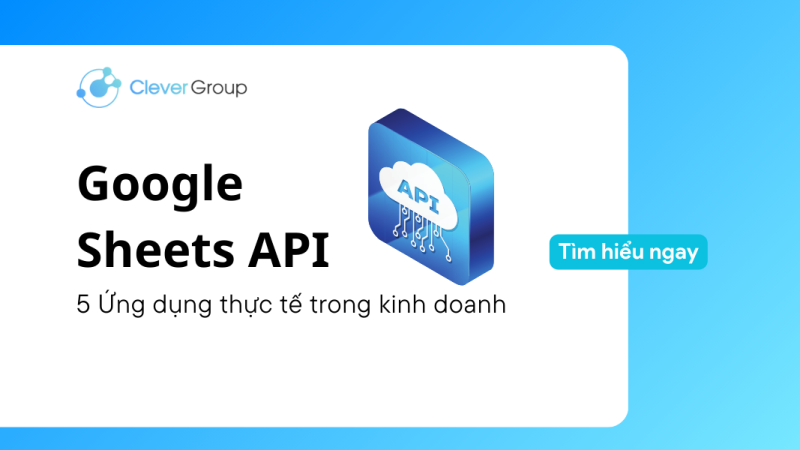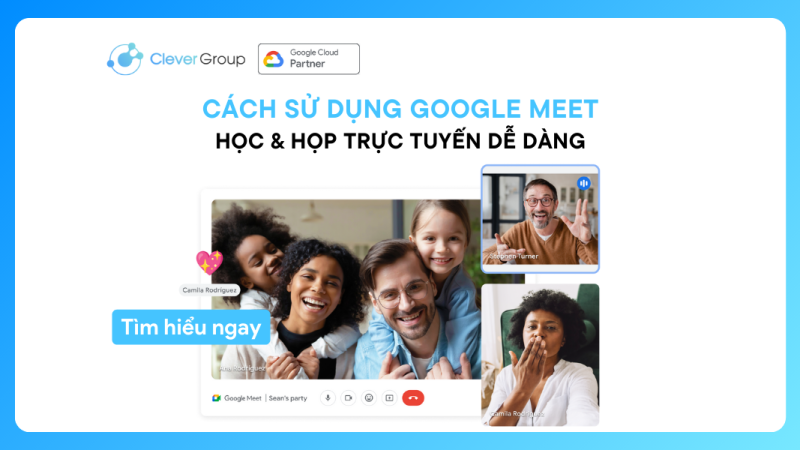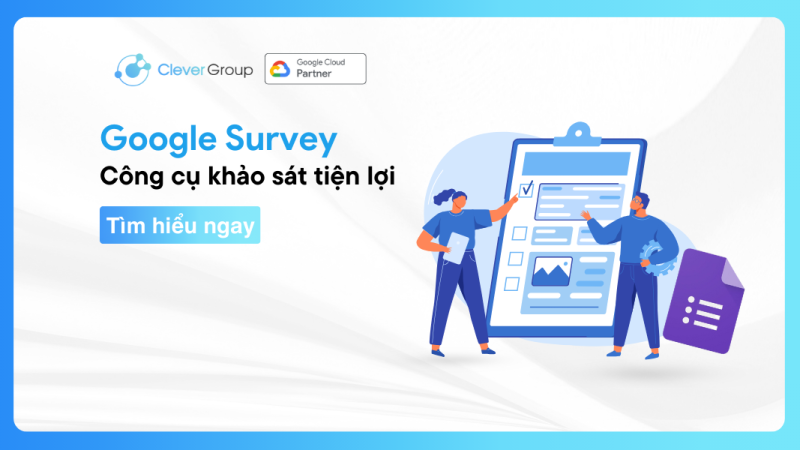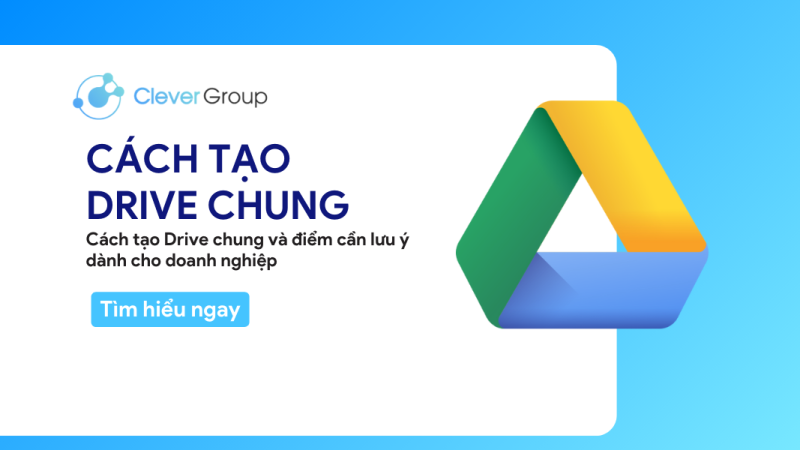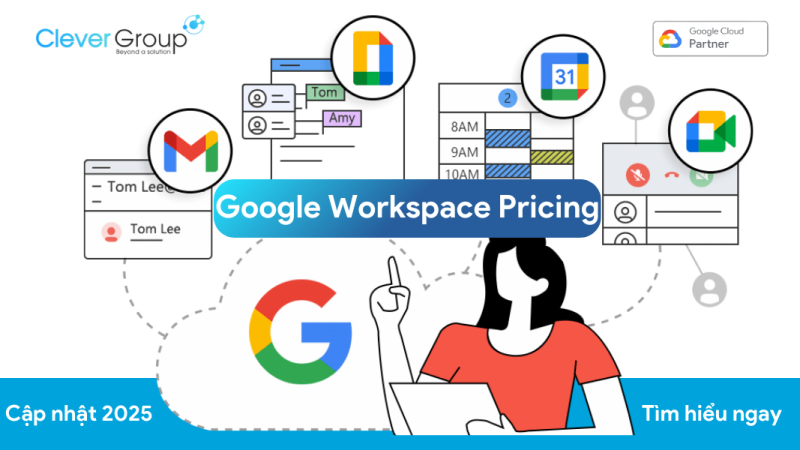Google Sheets: Cách tạo Google Sheets chi tiết (cập nhật mới)
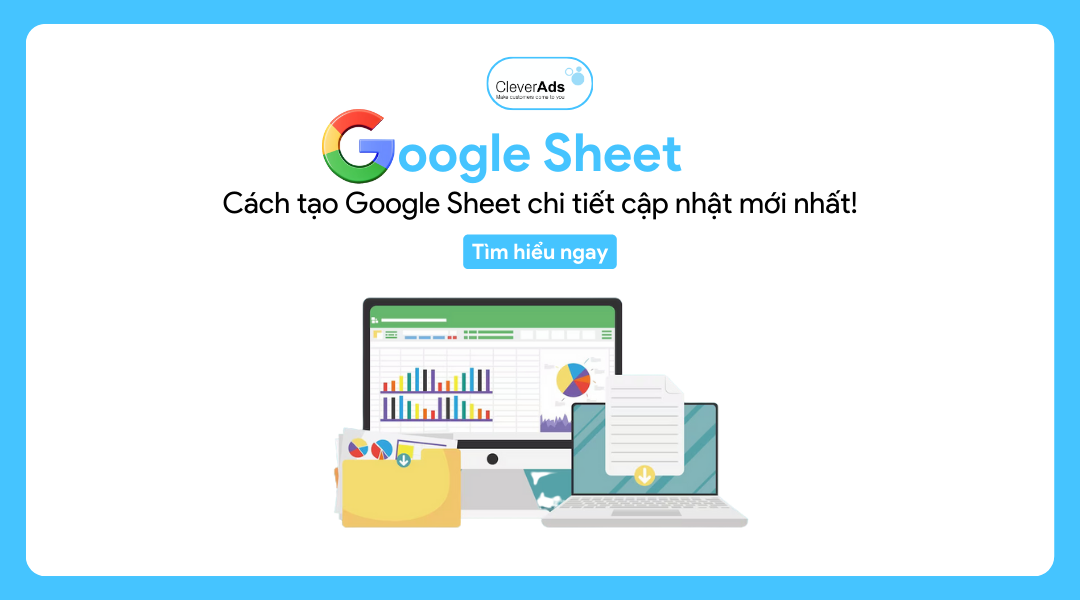
Cách tạo Google Sheets là gì? Hướng dẫn toàn diện cách tạo Google Sheets. Ứng dụng để khai thác và hoàn thành công việc nhanh hơn với hiệu suất cao hơn.
1. Google Sheets là gì?
Google Sheets (hay Google Trang tính) là một ứng dụng bảng tính trực tuyến của Google, tương tự như ứng dụng Excel của Microsoft. Cho phép bạn tạo, nhập liệu, tính toán, chỉnh sửa và chia sẻ trực tuyến với nhiều người một cách dễ dàng.
Đồng thời, Google Sheets cung cấp nhiều tính năng mạnh mẽ giúp bạn xử lý và quản lý dữ liệu hiệu quả.
2. Cách tạo Google Sheets tổng hợp cho doanh nghiệp
Để bắt đầu sử dụng Google Sheets, bạn có thể tạo file với một trong các cách cực kỳ đơn giản dưới đây:
2.1. Cách tạo Google Sheets trên Google Drive
Truy cập vào trang chính của Google Drive. Đăng nhập vào tài khoản Google đã có hoặc tạo mới.
Bấm vào biểu tượng “Tạo” (hoặc “+ Mới” tùy vào giao diện) ở góc trên bên trái và chọn “Bảng tính” từ menu drop-down.
Google Drive sẽ tự động mở một bảng tính mới trong tab trình duyệt của bạn. Bạn sẽ nhìn thấy một bảng tính có tên mặc định như “Untitled spreadsheet”.
Bây giờ, hãy đổi tên bảng tính bằng cách chọn “Untitled spreadsheet” và nhập tên cho bảng tính mới. Bắt đầu nhập dữ liệu, công thức tính, và tạo biểu đồ ngay trên Google Sheets.
2.2. Cách tạo Google Sheets từ trang chủ Google
Để tạo một Google Sheets từ trang chủ Google, đầu tiên, truy cập trang chủ Google.
Đăng nhập tài khoản Google (nếu có) hoặc đăng ký mới. Sau hoàn tất đăng nhập, chọn biểu tượng Google Apps góc trên cùng bên phải của trang (biểu tượng hình 9 chấm vuông).
Kéo xuống và tìm biểu tượng Google Sheets (hoặc Bảng tính) từ danh sách ứng dụng.
Một trang Google Sheets mới sẽ được tạo và mở trong một cửa sổ trình duyệt mới. Bây giờ bạn có thể bắt đầu sử dụng công cụ này.
2.3. Cách tạo Google Sheets từ file Excel
Để chuyển một tệp Excel có sẵn lên Google Sheets, hãy làm theo các bước sau:
- Truy cập trang chủ của Google Drive và đăng nhập tài khoản Google. Chọn Tạo và Tải lên.
- Lựa chọn tệp mà cần chuyển lên Google Sheets và chờ cho quá trình tải lên hoàn tất.
Google Drive tự động mở tệp Excel trong Chế độ xem trước sau khi hoàn tất tải dữ liệu lên. Hoàn tất các bước này và Google Sheets sẽ mở tệp để sử dụng như bảng tính trực tuyến.
3. Tính năng nổi bật của Google Sheets – Cách tạo Google Sheets
Google Sheets đã trở thành công cụ không thể thiếu trong công việc hàng ngày. Bằng cách tận dụng các tính năng này, có thể tạo ra và quản lý dữ liệu một cách hiệu quả.
3.1. Dễ dàng nhập liệu
Google Sheets cho phép bạn nhập liệu nhanh chóng và dễ dàng. Bạn có thể tạo các ô và điền dữ liệu vào đó, và cũng có thể kéo và thả để sao chép và di chuyển dữ liệu giúp tiết kiệm thời gian và giảm bớt công việc thủ công.
3.2. Đặt chương trình tính – Cách tạo Google Sheets
Với Google Sheets, bạn có thể đặt các chương trình tính để thực hiện các phép tính tự động. Chỉ cần nhập công thức vào một ô, và Google Sheets sẽ tự động tính toán và hiển thị kết quả.
3.3. Củng cố kiến thức về hàm và các thuật ngữ
Google Sheets cung cấp một loạt các hàm tính toán và các thuật ngữ phổ biến trong lĩnh vực dữ liệu. Bạn có thể sử dụng các hàm này để thực hiện các phép tính phức tạp và phân tích dữ liệu.
3.4. Làm việc năng suất hơn
Google Sheets cung cấp nhiều tính năng giúp bạn làm việc nhanh chóng và hiệu quả hơn.
Ví dụ:
Bạn có thể sắp xếp và lọc dữ liệu theo nhiều tiêu chí khác nhau, tạo bảng tổng hợp và biểu đồ để hiển thị dữ liệu một cách rõ ràng. Điều này giúp bạn dễ dàng theo dõi và phân tích dữ liệu một cách hiệu quả.
3.5. Tự động lưu – Cách tạo Google Sheets
Một tính năng hữu ích khác của Google Sheets là tính năng “Auto Save”. Khi bạn làm việc trên Google Sheets, các thay đổi của bạn sẽ được tự động lưu lại.
Điều này giúp bạn tránh mất dữ liệu do quên lưu và đảm bảo rằng bạn luôn có phiên bản mới nhất của tài liệu.
3.6. Hỗ trợ tốt cho việc làm nhóm
Google Sheets cung cấp tính năng chia sẻ và cộng tác, cho phép bạn làm việc cùng lúc với nhiều người khác trên cùng một tài liệu.
Bạn có thể chia sẻ tài liệu với người khác và cho phép họ chỉnh sửa hoặc xem tài liệu. Điều này giúp bạn dễ dàng làm việc nhóm và chia sẻ thông tin một cách thuận tiện.
4. Ứng dụng: Cách tạo Google Sheets quản lý công việc
Tất cả các công việc liên quan đến số liệu hay thu thập và phân tích dữ liệu đều có thể sử dụng tới Google Sheets. Không chỉ vậy, đây còn là một ứng dụng hữu ích trong việc hỗ trợ tạo các loại bảng biểu.
Dưới đây là một số ứng dụng trong công việc và cuộc sống:
Quản lý ngân sách & Công việc:
Bạn có thể tạo bảng tính để ghi lại thu chi, theo dõi nợ nần, hoặc tạo bảng dự toán chi tiêu. Xác định và theo dõi thời gian hoặc công việc theo ý của bạn bằng cách sử dụng các mẫu bảng tính sẵn có hoặc tạo riêng cho mình.
Đọc thêm: Sắp xếp Google Sheets: Kỹ thuật tối ưu hiệu suất công việc
Lập kế hoạch – Cách tạo Google Sheets:
Sử dụng tính năng lịch trình và bảng tính để lập kế hoạch cho các sự kiện, công việc, hoặc các hoạt động cá nhân.
Ví dụ:
Tạo một bảng tính để lập kế hoạch cho sự kiện, bao gồm các nhiệm vụ, ngân sách, và danh sách khách mời. Sử dụng tính năng chia sẻ để cộng tác với đồng nghiệp hoặc đối tác.
Theo dõi Tiến độ dự án:
Có thể sử dụng Google Sheetss để theo dõi tiến độ, phân công công việc, và thậm chí tạo biểu đồ Gantt.
Ví dụ:
Tạo một bảng tính để ghi lại các công việc, tiến độ, và nguồn lực dự án. Sử dụng các công cụ tính toán và biểu đồ để hiển thị tiến độ dự án một cách trực quan.
Theo dõi mục tiêu:
Tạo các bảng điều khiển hoặc bảng theo dõi để quản lý và theo dõi các chỉ số hiệu suất quan trọng và mục tiêu kinh doanh.
5. Cách tạo Google Sheets: Lời kết
Google Sheets là công cụ toàn diện. Bao gồm tất cả tính năng hữu ích từ một bảng tính. Cung cấp nhiều chức năng thu thập và quản lý dữ liệu, tương đương như Excel. Hơn nữa, với tính năng lưu trữ Google Drive, doanh nghiệp sẽ không phải lo lắng thất lạc, rò rỉ dữ liệu, ngay cả khi thiết bị gặp sự cố.
Hy vọng bài viết này cung cấp thông tin hữu ích cho doanh nghiệp về cách sử dụng Google Sheets!
Doanh nghiệp quan tâm các giải pháp về Google Workspace, liên hệ với CleverAds để được hỗ trợ nhanh nhất.