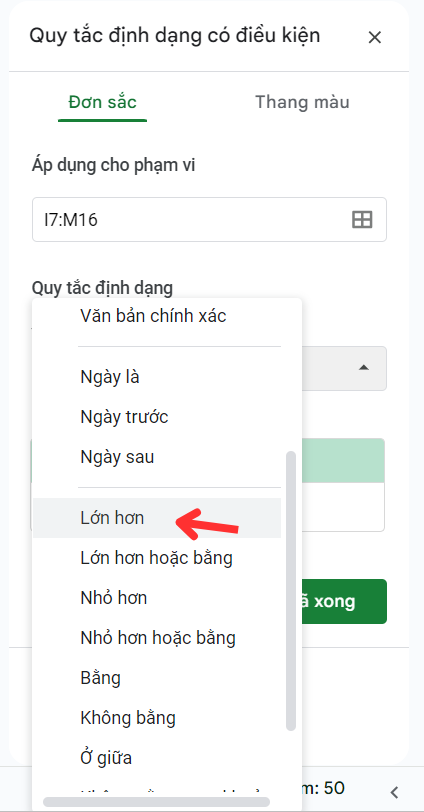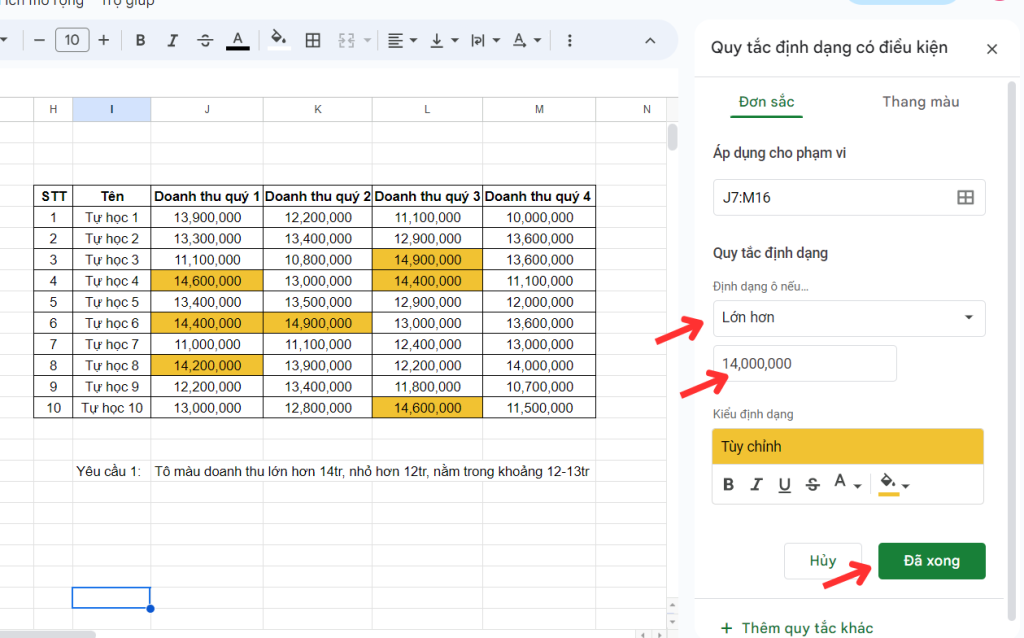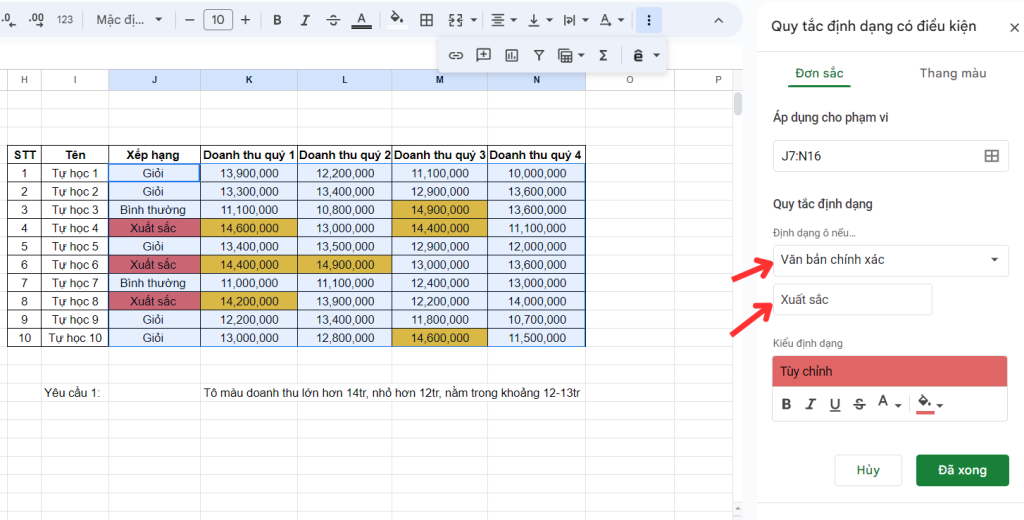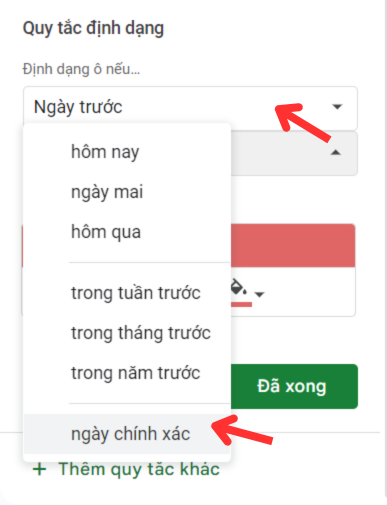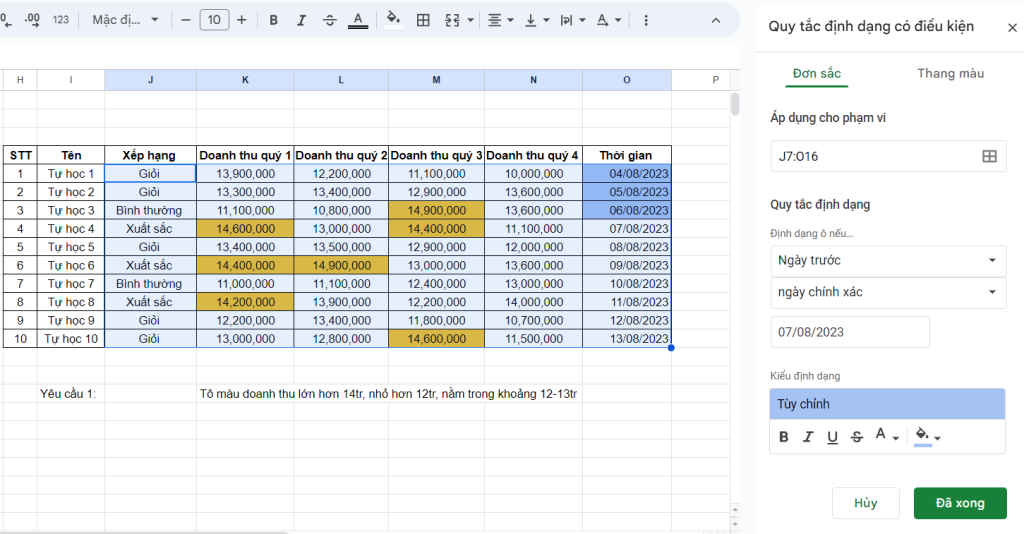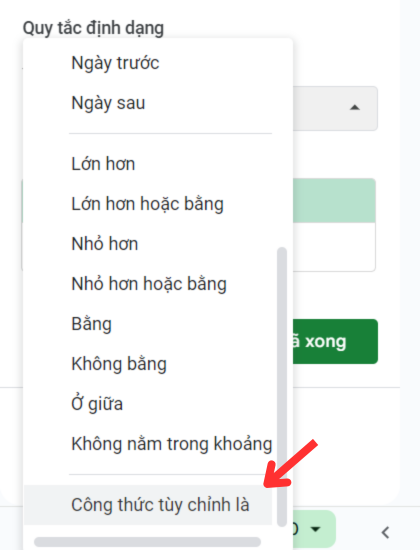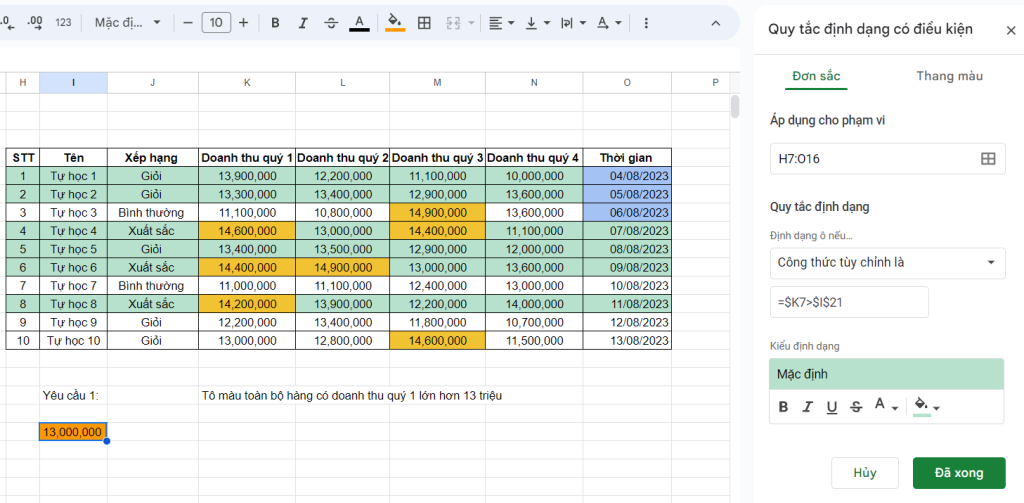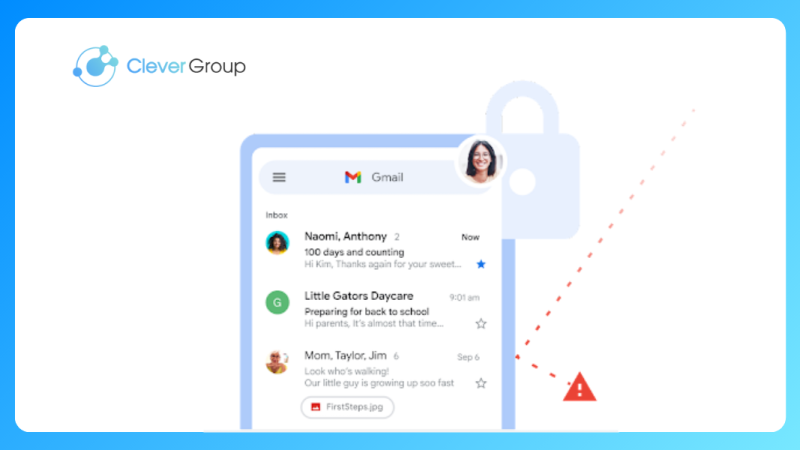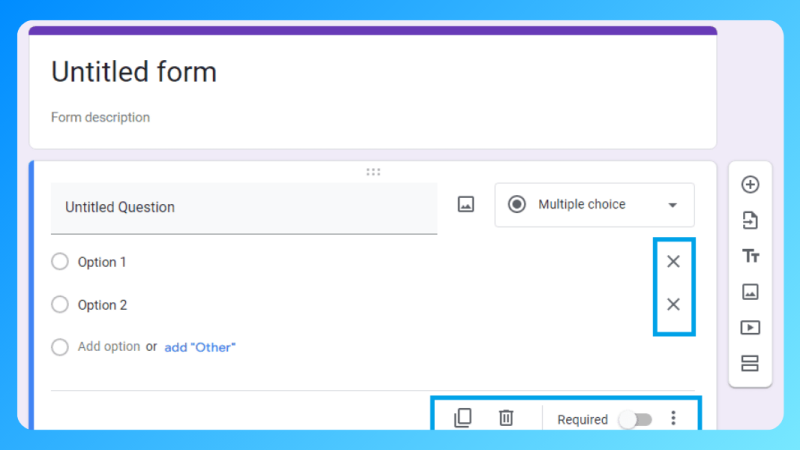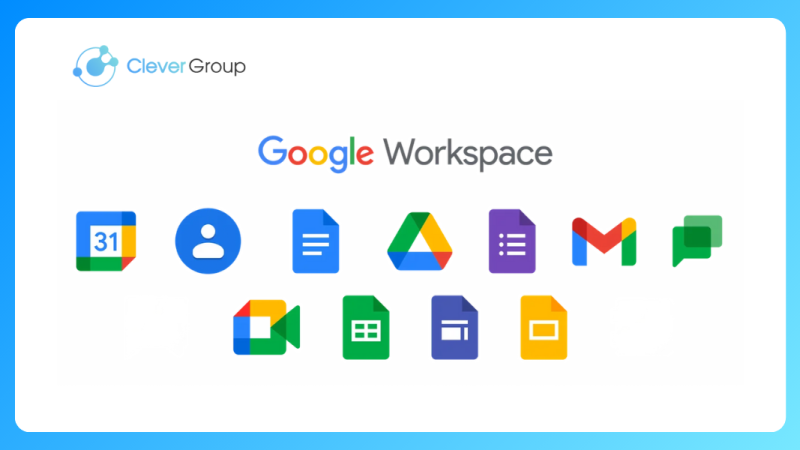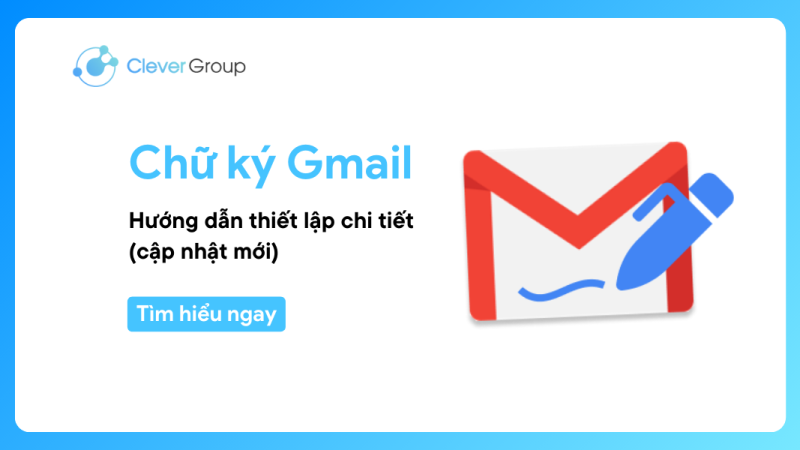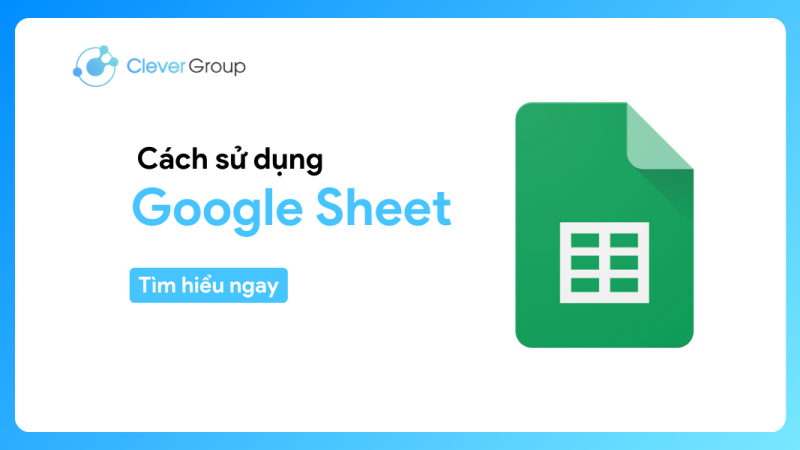Đổi màu ô trong Google Sheet theo định dạng có điều kiện

Đổi màu trong Google Sheet theo định dạng có điều kiện một cách tự động chắc hẳn còn chưa được biết đến là sử dụng rộng rãi. Mặc dù, Google Sheet đang được sử dụng liên tục mỗi ngày. Bài viết này sẽ giúp doanh nghiệp hiểu lợi ích khi sử dụng định dạng có điều kiện để đổi màu ô trong Google Sheet.
1. Định dạng có điều kiện là gì ?
Định dạng có điều kiện trong Google Sheet cho phép tự động áp dụng các quy tắc định dạng cho các ô dữ liệu dựa trên một số điều kiện cụ thể. Thay vì phải thay đổi định dạng của từng ô một cách thủ công, doanh nghiệp có thể thiết lập các quy tắc và cho phép chương trình áp dụng chúng tự động.
Ví dụ:
Doanh nghiệp có thể thiết lập một quy tắc định dạng có điều kiện để tô màu các ô có giá trị hơn 100 màu xanh và các ô có giá trị nhỏ hơn 100 màu đỏ. Khi thay đổi giá trị của một ô màu, màu sắc của ô đó sẽ tự động thay đổi theo quy tắc mà doanh nghiệp đã thiết lập.
2. Vì sao cần đổi màu ô trong Google Sheet theo định dạng có điều kiện?
Trong các doanh nghiệp, có lượng lớn tài liệu và dữ liệu phức tạp cần xử lý và quản lý.
Vì vậy, việc đổi màu ô trong Google Sheet theo định dạng có điều kiện sẽ giúp giải phóng sức lao động thủ công và tăng cường hiệu suất làm việc rất lớn.
2.1. Tạo sự trực quan và dễ nhìn
Đổi màu ô cho phép tạo nên sự phân biệt và làm nổi bật các ô quan trọng, giúp dữ liệu trở nên dễ nhìn và dễ hiểu hơn. Bằng cách sử dụng màu sắc khác nhau, bảng dữ liệu cũng nổi bật được các giá trị cao, thấp, hoặc theo các tiêu chí cụ thể khác nhau. Điều này giúp doanh nghiệp khi quản lý thông tin sự nhanh chóng tìm kiếm và hiểu các thông tin quan trọng trong bảng tính.
2.2. Cảnh báo và theo dõi
Doanh nghiệp có thể nhanh chóng nhận ra các vấn đề và xử lý tình huống đáng chú ý trong dữ liệu. Bằng cách thiết lập quy tắc đổi màu ô tự động khi một điều kiện được đáp ứng. Ví dụ, doanh nghiệp có thể tô màu ô đỏ khi giá trị vượt một ngưỡng nhất định.
2.3. Hiệu quả trong việc chia sẻ thông tin
Trong quá trình làm việc nhóm, hay trao đổi thông tin giữa các bộ phận được truyền đạt một cách chính xác và có hiệu quả hơn. Bởi vì, màu sắc giúp người nhận dễ dàng nhìn thấy và hiểu thông tin.
3. Quy trình đổi màu ô trong Google Sheet cơ bản
3.1. Đổi màu ô trong Google Sheet theo số
Bôi đen toàn bộ dữ liệu số. Sau đó chọn “Định dạng” trên thanh bar công cụ. Chọn tiếp “Định dạng có điều kiện”.
Sau khi hiện thanh công cụ định dạng phía bên tay phải màn hình. Trong mục quy tắc định dạng hãy chọn “Lớn hơn”.
Ấn vào biểu tượng hộp màu và chọn màu phù hợp cho bảng dữ liệu. Lập tức bảng dữ liệu đã thay đổi màu ô có giá trị số lớn hơn 14,000,000. Cuối cũng chọn “Đã xong” để hoàn thành”.
Lưu ý: Với định dạng điều kiện theo số, cũng có thể chọn định dạng ô nhỏ hơn hoặc bằng tùy thuộc theo nhu cầu của doanh nghiệp.
3.2. Đổi màu ô trong Google Sheet theo ký tự
Tương tự như đổi màu ô trong Google Sheet theo số. Đối với ký tự, chọn “Văn bản chính xác” và điền văn bản ngay ô phía dưới. Sau đó, điều chỉnh màu ô tại biểu tượng hộp màu.
Cuối cùng là chọn “Đã xong” để hoàn thành.
3.3. Đổi màu ô trong Google Sheet theo thời gian
Đối với đổi màu ô theo điều kiện thời gian cũng tương tự như các bước trong chỉ cần điều chỉnh nhỏ. Trong phần “Quy tắc định dạng”, chọn Định dạng ô nếu “Ngày trước”. Tiếp tục chọn “Ngày chính xác”.
Cuối cùng, viết chính xác ngày cần tìm kiếm. Trong ví dụ này, giá trị ngày được áp dụng là 07/08/2023.
4. Đổi màu ô trong Google Sheet theo công thức
Yêu cầu: Tô màu toàn bộ hàng có doanh thu quý 1 lớn hơn 13 triệu.
Tiếp tục, chọn định dạng có điều kiện. Tuy nhiên, trong “Quy tắc định dạng”, chọn “Công thức tùy chỉnh là”.
Sau khi hiện ô công thức, hãy điền công thức như sau: =$K7>$I$21.
Doanh nghiệp có thể điều chỉnh công thức sao cho phù hợp với nhu cầu làm việc. Các công thức sẽ được điều chỉnh nhưng không quá phức tạp.
5. Lưu ý khi đổi màu ô trong Google Sheet
5.1. Chọn màu sắc hợp lý
Màu sắc cần đảm bảo dễ nhìn, không gây lóa hay khó khăn trong việc đọc hiểu dữ liệu. Nếu dữ liệu được chia sẻ cho đối tác hay khách hàng thì cần đảm bảo sử dụng màu sắc thông qua góc nhìn khách quan. Nhằm đảm bảo tính thẩm mỹ và khả năng nhìn thấy của họ.
5.2. Sử dụng màu sắc có mục đích
Hãy xác định rõ các nguyên tắc và quy tắc màu sắc để áp dụng trong bảng tính. Ví dụ, doanh nghiệp có thể sử dụng màu sắc để chỉ ra sự khác biệt, phân loại dữ liệu, hoặc làm nổi bật giá trị khác biệt.
5.3. Tránh sử dụng quá nhiều màu sắc
Vì điều này mất đi tính hiệu quả và gây rối cho người đọc. Màu sắc cần sử dụng một cách hợp lý và tập trung vào dữ liệu chính muốn truyền tải.
6. Kết luận
Đổi màu ô trong Google Sheet là một phương pháp giúp doanh nghiệp quản lý cũng như truyền đạt tài liệu một cách vô cùng hiệu quả. Đặc biệt, Google Sheet không giới hạn người tham gia, các thành viên trong bộ phận đều có thể làm việc trực tiếp cùng một thời điểm.
Không chỉ Google Sheet tiện lợi cho doanh nghiệp, Google Workspace đem đến trọn bộ giải pháp quản trị cho doanh nghiệp. Tiết kiệm công sức, thời gian và chi phí giúp doanh nghiệp tăng trưởng hiệu suất vượt trội.
Đọc thêm: Đơn vị cung cấp Google Workspace Uy Tín tại Việt Nam
CleverAds tự tin là đối tác cao cấp đầu tiên tại Việt Nam đem đến giải pháp cho doanh nghiệp. Đặc biệt, tháng sinh nhật kỷ niệm 15 năm thành lập CleverAds tri ân khách hàng 6 tháng MIỄN PHÍ sử dụng gói Gmail doanh nghiệp và GIẢM 20% cho khách hàng cũ chuyển đổi từ nhà cung cấp khác.