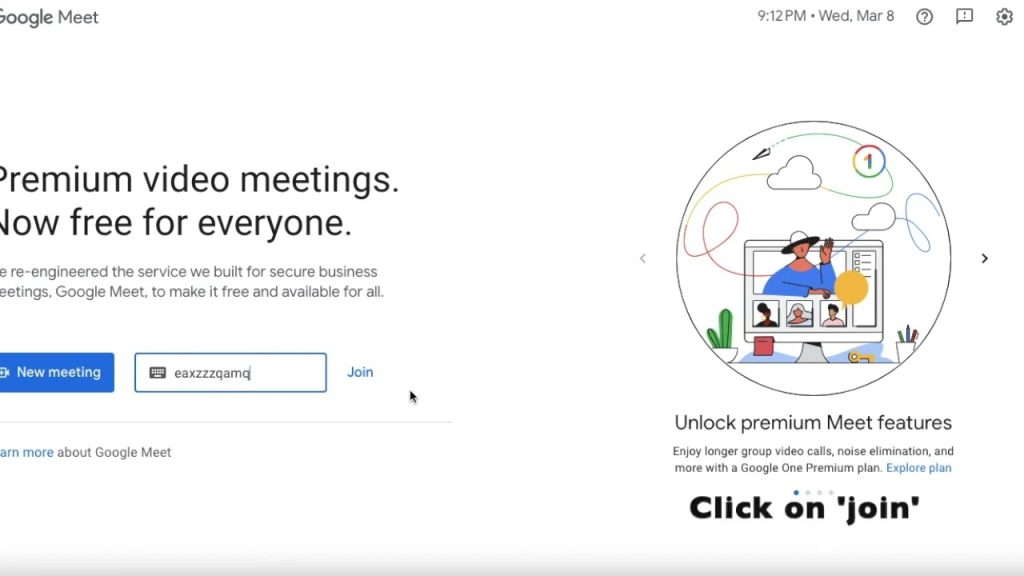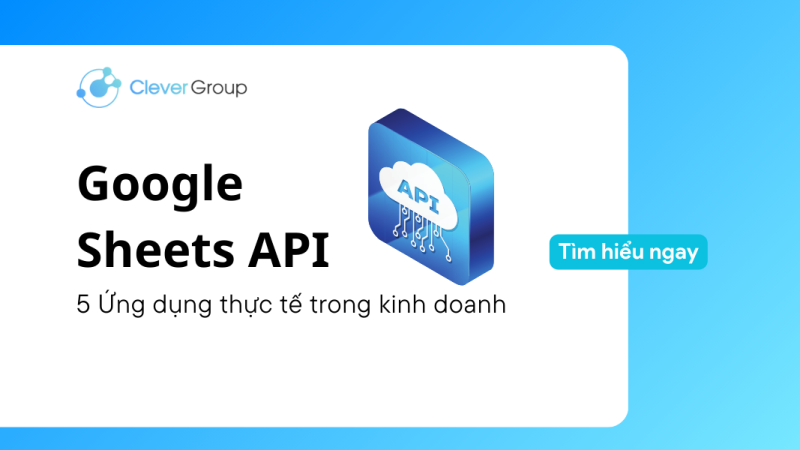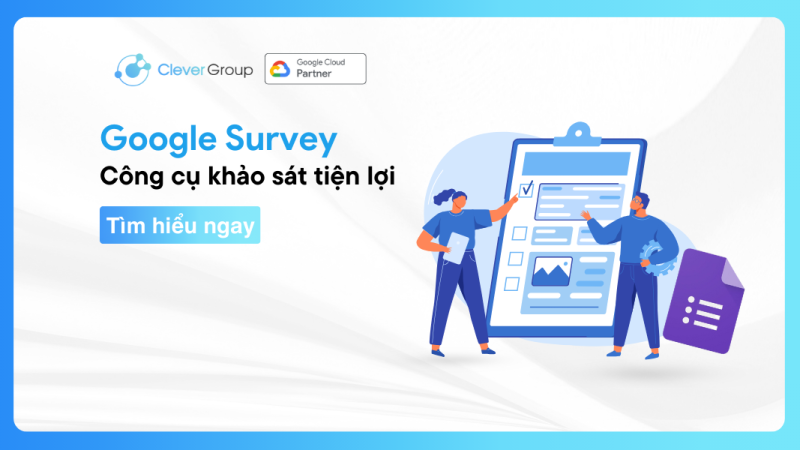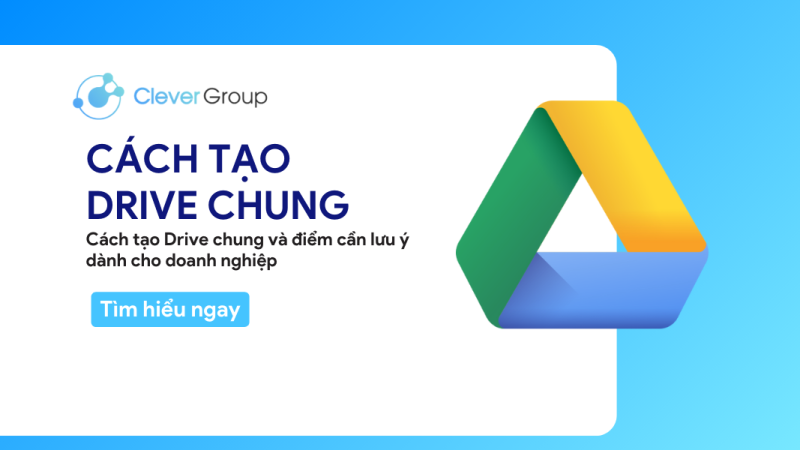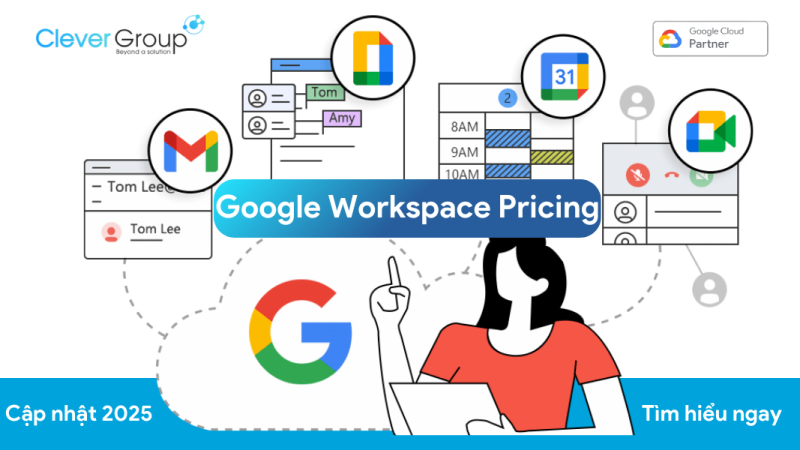Cách sử dụng Google Meet: Học & họp trực tuyến dễ dàng
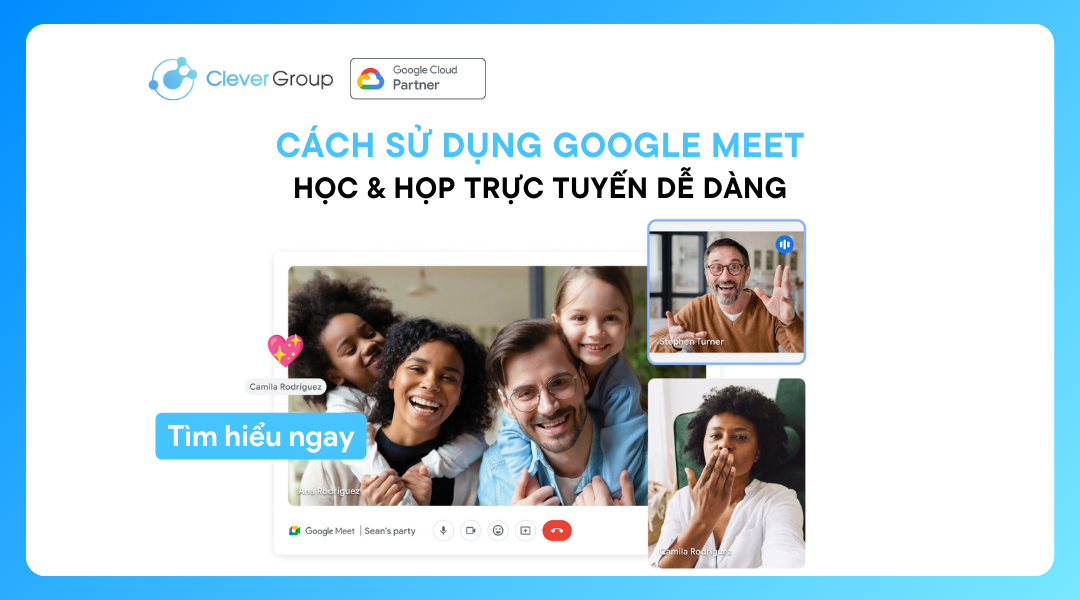
Sử dụng Google Meet sao cho hiệu quả? Cách sử dụng công cụ này trong họp và học trực tuyến?
Google Meet – công cụ tiêu biểu của thời đại kỹ thuật số, liên kết công việc với con người mọi nơi, mọi lúc nhằm đáp ứng yêu cầu về kiến thức và công việc của con người trong thời điểm dịch bùng phát mạnh mẽ.
Cùng CleverAds khám phá cách sử dụng Google Meet trong bài viết này!
1. Lưu ý về cách sử dụng Google Meet
1.1. Điều kiện sử dụng Google Meet
- Người dùng phải có tài khoản Google.
- Thành viên tham gia mỗi phòng họp lên tới 100 người
Cách sử dụng Google Meet dễ dàng, không mất phí. Hỗ trợ trên các thiết bị điện thoại di động.
Có tích hợp công cụ: Google Calendar, Google Classroom,v.v. hỗ trợ ghi âm, ghi hình và lưu trữ trên Google Drive.
1.2. Họp trực tuyến Google Meet
Chọn một background sạch sẽ và không gây hoa mắt cho người khác trong cuộc họp. Người dùng có thể sử dụng tính năng nền ảo của Google Meet để che đậy background nếu cần.
Tránh hiện tượng vọng âm, bằng cách tắt tiếng micro khi phòng họp chỉ có 2 thành viên, nếu nhiều hơn 2 thành viên tham gia cuộc họp thì chủ phòng nên sử dụng chung 1 thiết bị để kết nối, giảm thiểu tạp âm.
Nếu người dùng cần chia sẻ màn hình của họ, tránh mở quá nhiều tabs hoặc ứng dụng cùng một lúc, đảm bảo đường truyền của cuộc họp được ổn định.
Tốc độ băng thông mạng sẽ đảm bảo được trong quá trình họp. Khi họp trực tuyến người dùng nên giảm thiểu việc sử dụng mạng cho những tác vụ tốn nhiều megabyte, gigabyte.
Đọc thêm: Hướng dẫn: Cài đặt Google Meet kết nối trực tuyến đơn giản
2. Thành thạo tính năng thông qua cách sử dụng Google Meet
Thực hành và tìm hiểu từng tính năng để biết cách sử dụng Google Meet, người dùng sẽ thành thạo và có thể sử dụng nó một cách linh hoạt và hiệu quả trong các cuộc họp trực tuyến.
2.1. Chức năng Google Meet
Cách sử dụng Google Meet – Tạo cuộc họp và tham gia:
Hãy tạo cuộc họp mới từ trang chính của Google Meet bằng cách nhấp vào nút “Tham gia hoặc tạo cuộc họp mới”. Sau đó, nhập thông tin cần thiết như tiêu đề, thời gian, và gửi liên kết hoặc mã tham gia cho các thành viên khác.
Để tham gia một cuộc họp, người dùng chỉ cần nhấp vào liên kết hoặc nhập mã tham gia.
Âm thanh và video:
Người dùng có thể tắt/mở microphone và camera trong buổi họp, bằng cách nhấp vào biểu tượng tương ứng ở góc dưới bên trái của màn hình.
Cách sử dụng Google Meet – Chia sẻ màn hình:
Để chia sẻ màn hình của mình, nhấp vào biểu tượng “Chia sẻ màn hình” ở thanh công cụ dưới cùng của màn hình. Người dùng có thể chọn chia sẻ toàn bộ màn hình hoặc một cửa sổ ứng dụng cụ thể.
Cách sử dụng Google Meet – Chat văn bản:
Cung cấp tính năng chat văn bản trong cuộc họp, giúp bạn gửi tin nhắn văn bản cho mọi người trong phòng họp.
Hoạt động cao cấp:
Google Workspace Individual được tích hợp với Google Meet, người dùng có thêm nhiều lựa chọn khác về tính năng:
- Thăm dò ý kiến
- Ghi lại cuộc họp
- Phát trực tiếp
- Phòng họp nhóm
Thảo luận cùng các biểu tượng cảm xúc
Người tham gia cuộc họp sử dụng biểu tượng cảm xúc để thể hiện cảm xúc của họ, như thích, yêu thích, bất ngờ,..
Cách sử dụng Google Meet – Vẽ
Các công cụ vẽ cũng được tích hợp vào Google Meet
Ghi âm và tạo phụ đề
Google Meet có chức năng bật/tắt ghi âm cuộc họp và tạo phụ đề cho video ghi lại, người dùng dễ dàng xem lại và chia sẻ thông tin từ cuộc họp.
Chức năng liên kết với Chromebox
Cho phép kết nối và điều khiển các hội nghị từ xa thông qua các Chromebox trong các phòng họp.
Lưu ý:
Google Meet liên tục phát triển và cập nhật để cung cấp trải nghiệm người dùng tốt nhất trong các cuộc họp trực tuyến, bao gồm cả tính năng cơ bản và tính năng nâng cao như đã nêu trong danh sách.
Tuy nhiên, một số tính năng có thể không phổ biến hoặc không phù hợp với mọi tình huống sử dụng.
2.2 Sử dụng Google Meet trong ứng dụng Meet mới
Google Duo đã được nâng cấp để có cả chức năng gọi video và họp trên thiết bị di động và web. Sau khi phát hành đầy đủ, ứng dụng và biểu tượng đang hiển thị cũng sẽ cập nhật thành Google Meet.
Khi liên lạc bằng ứng dụng Meet mới, có thể sử dụng:
- Tính năng gọi video 1:1 và gọi video nhóm: Gọi trực tiếp đến một số điện thoại hoặc một nhóm, giống với trải nghiệm mã hoá hai đầu của Duo cũ. Cuộc gọi sẽ có biểu tượng khoá và hình mờ trong cuộc gọi giúp xác nhận rằng đó là cuộc gọi được mã hoá hai đầu.
- Cuộc họp: Tạo hoặc tham gia cuộc họp trên Google Meet được mã hoá trên cloud bằng một đường dẫn khi user sẵn sàng. Các tính năng có sẵn và phương thức mã hoá giữa cuộc họp và cuộc gọi video là khác nhau.
Quan trọng: Cần đăng nhập bằng Tài khoản Google để dùng thử các tính năng họp. Những tài khoản chỉ thiết lập bằng số điện thoại sẽ không thể sử dụng các tính năng họp.
3. Cách sử dụng Google Meet tạo phòng học, phòng họp trực tuyến
3.1. Tạo cuộc họp tức thì
Đăng nhập vào Google Meet, sử dụng tài khoản của Google. Nhấn vào biểu tượng “Cuộc họp mới”.
Chọn mục ‘Bắt đầu một cuộc họp tức thì”. Rồi ấn chọn “Allow” để cho phép sử dụng Micro và Camera trên thiết bị.
Đọc thêm: Hướng dẫn: Tạo cuộc họp Google Meet chi tiết
3.2. Tạo cuộc họp để sử dụng sau
Nhấn vào mục “Tạo cuộc họp để sử dụng sau”, sau đó hệ thống sẽ đưa cho người dùng bảng thông tin link URL.
Lưu lại đường link và bắt đầu buổi họp khi người dùng cần đến.
3.3. Lên lịch cho Lịch Google
Tìm hiểu về cách sử dụng Google Meet để lên lịch họp cố định cũng không quá phức tạp và phải điền thông tin nhiều đầu mục.
Đầu tiên, “Tạo cuộc họp mới”, chọn “Lên lịch cho lịch Google”. Hệ thống tự động điều hướng trang web sang Google Calendar.
“Thêm tiêu đề” đặt tên cho chi tiết sự kiện của người dùng. Tùy chỉnh khung giờ, ngày tháng.
- Tiếp tục điền “chi tiết sự kiện”: “thông tin vị trí” và tùy chỉnh thông báo.
- Chọn màu sắc cho sự kiện.
- Cài đặt chế độ công việc của người dùng: Bận, rảnh.
- Tùy chỉnh chế độ hiển thị: Công khai, riêng tư, chế độ hiển thị mặc định.
Đọc thêm: Cách sử dụng Google Calendar hiệu quả, đặt lịch Google Meet
Thêm nội dung mô tả của sự kiện và tùy chỉnh các chế độ của khách mời tại mục “Khách”. Điều hướng sang chọn mục lớn “ Tìm thời gian” nếu người dùng cần xem chi tiết hơn về lịch sự kiện mà họ đã điều chỉnh ở trên.
3.4. Cách tham gia một cuộc họp, buổi học trên Google Meet
Đăng nhập tài khoản Gmail của người dùng. Chọn biểu tượng dấu chấm ở góc bên phải màn hình cạnh avatar Google. Ấn chọn biểu tượng “Meet”
Nhập đường link URL hoặc mã tham gia vào mục “ Nhập một mã hoặc đường tham gia”. Tiếp theo, chỉnh sửa hệ thống âm thanh và video trước khi nhấn “Yêu cầu tham gia” để vào trong cuộc họp.
Nếu muốn thoát cuộc họp, ấn vào biểu tượng đỏ điện thoại để rời khỏi cuộc họp.
Lời kết
Trong thời đại số hóa, việc sử dụng công nghệ để tạo ra những không gian học tập và làm việc trực tuyến không chỉ là xu hướng mà còn là sự cần thiết của cuộc sống hiện đại.
Hãy bắt đầu hành trình kỳ diệu của bạn với Google Meet ngay hôm nay, và để công nghệ giúp bạn mở ra những cánh cửa mới, kết nối mọi người lại gần nhau hơn và tạo ra những thành công ấn tượng!
Doanh nghiệp quan tâm các giải pháp về Google Workspace, liên hệ với CleverAds để được hỗ trợ nhanh nhất.